이번 강좌는 플러그인 중 가장 막강한 기능이며 활용도가 높은 AdvancedEditing에 대한 내용입니다. 이 플러그인은 스위트 홈 3D 기본 기능들을 사용하면서 뭔가 부족하고 있었으면 싶은 기능들을 지원해 줍니다. 각 기능별 간략한 소개 먼저 해보겠습니다.
AdvancedEditing.sh3p을 설치했다면 다음과 같은 5개의 아이콘이 새로 형성되어 있음을 확인할 수 있습니다. 하나씩 설며 및 사용 예시를 보겠습니다. 이 확장 기능들은 다중 선택은 가능하지만 한꺼번에 이동, 회전, 크기 조절 등이 되지 않는 이종 객체(벽, 방, 창문, 문, 계단, 가구 등등)들에 해당 기능을 적용시킬 수 있습니다. 스위트 홈 3D 기본 기능으로는 이종 객체들에 대해서 이런 기능 들을 수행할 기능이 제공되지 않습니다. 그렇기 때문에 이 기능들은 매우 유용합니다.
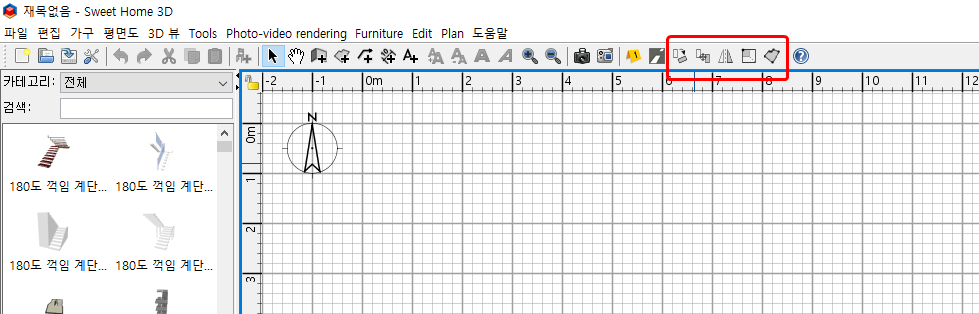
■ Rotates all selected items : 이 기능은 선택된 모든 객체를 회전시켜주는 기능입니다. 가구 객체들은 다중 선택 후 그룹화 후 하나의 객체로 취급하여 가구 변경을 통해 회전을 할 수 있긴 합니다. 그러나 이질적인 객체들, 벽, 방, 가구는 다중 선택은 되지만 하나로 묶을 수 없고 (방법이 아예 없진 않습니다. obj 파일로 내보내기 하면 가구 객체로 묶여서 나가기 때문에 그걸 다시 가구로 불러와서 배치후 회전시키는 매우 단순 무식 번잡한 방법이 있긴 하죠), 그 다중 선택된 상태에서 회전을 걸 수가 없습니다. 이 플러그인 확장 기능은 그것을 가능하게 해 줍니다.
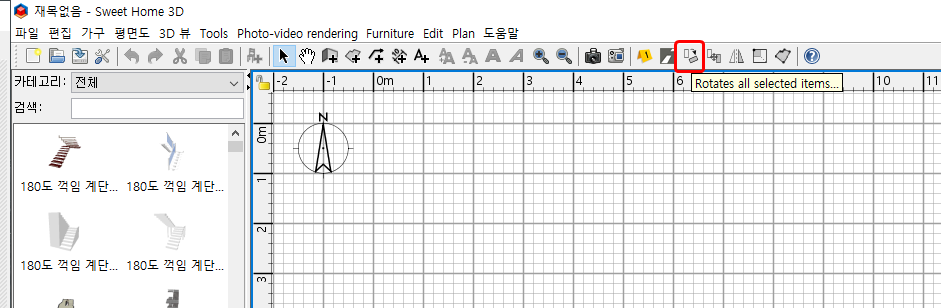
아래의 이미지 처럼 방에 계단과 사람을 하나 배치하고 모두 선택 후 Rotates all selected items를 실행했습니다. 그럼 다음과 같이 각도를 변경할 수 있는 창이 나옵니다. 90도를 입력해보겠습니다. 두 번째 캡처 이미지의 변화를 확인하시기 바랍니다.
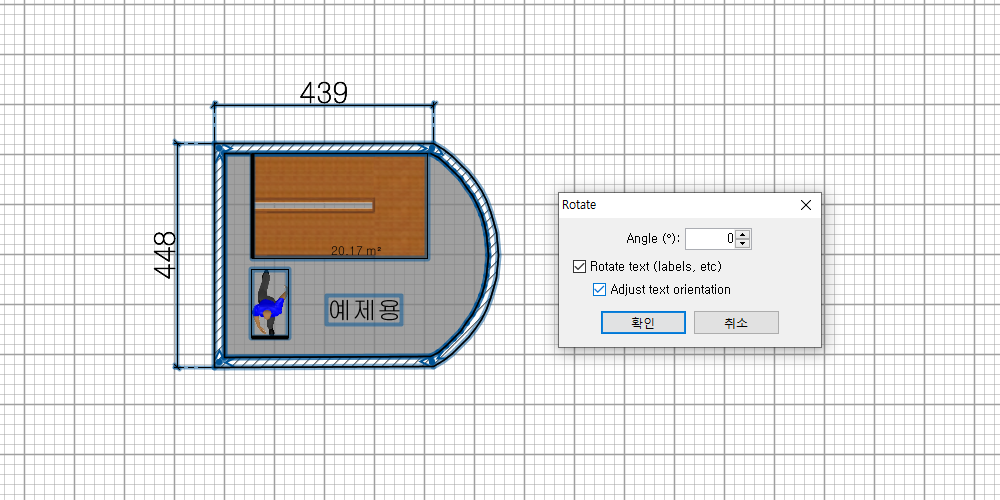
90도라는 값을 넣자마자 아래와 같이 선택된 객체 모두가 하나의 객체인 것 마냥 배치된 형태를 유지한체 90도 회전되었습니다. 밑에 선택된 옵션은 내부에 들어 있는 텍스트에 대한 회전 속성입니다. 옵션을 끄면 어떻게 나오는지 밑에 캡처 이미지를 통해 확인해 보겠습니다.

Adjust text orientation을 해제하니 원본이 회전하기 전 방향을 유지한 체로 90도 돌아간 것으로 바뀝니다. 상위 속성도 해제해 보겠습니다.
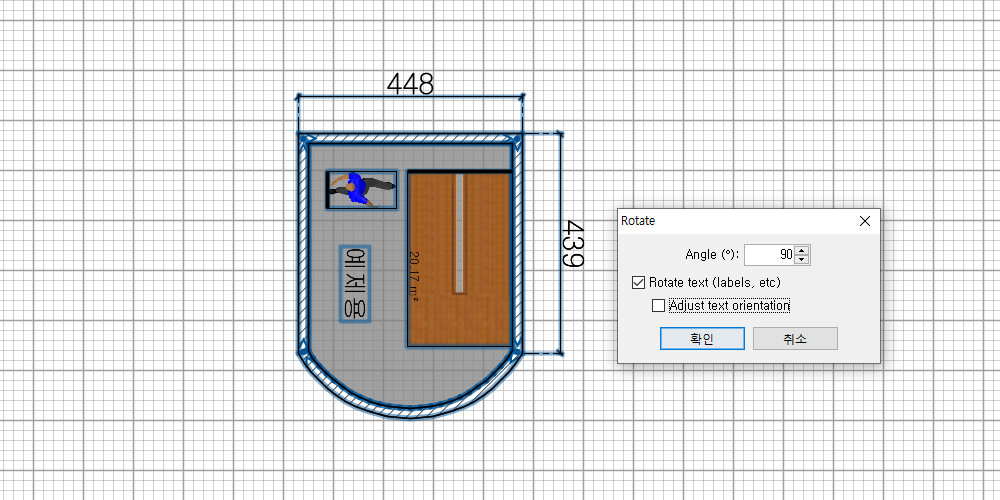
텍스트는 객체들의 회전각과는 상관없이 0도를 유지합니다.
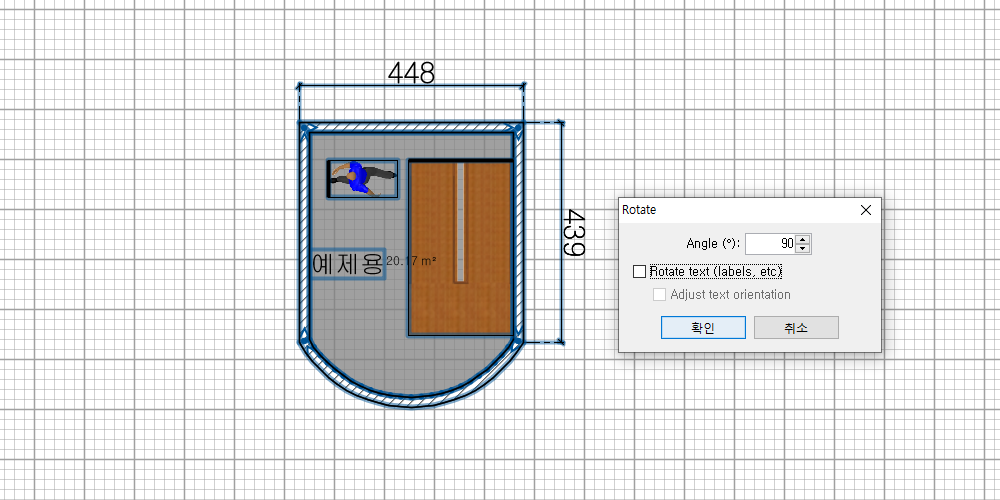
자 이왕 객체들 묶어서 회전하는 것을 비교해 보기 위해 묶은 체로 회전이 가능한 가구 객체의 기본 회전 기능은 어떻게 돌아가는지 보겠습니다. 아래와 같이 3개의 소파를 배치하였습니다.

3개의 소파를 다중 선택만 한후 Control + E를 눌러 동시에 변경할 수 있게 "변경된 가구" 창을 열었습니다. 여기서 각도에 90도 값을 넣고 확인을 눌러보겠습니다.
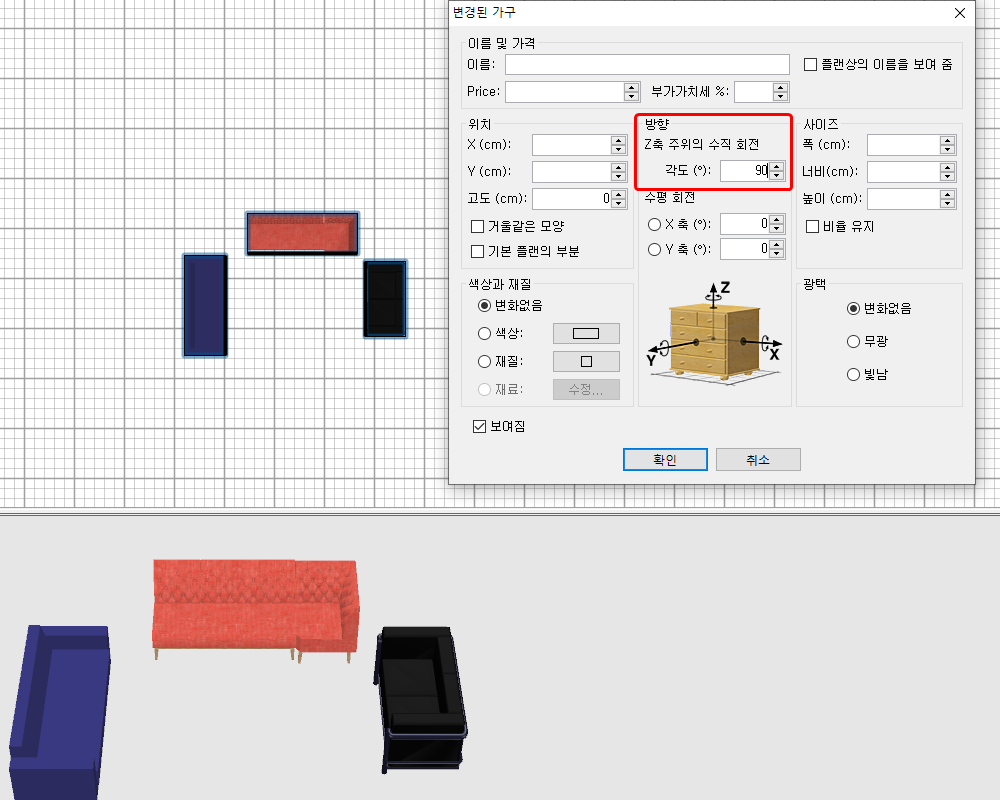
자 3개의 소파가 배치된 좌표는 변경되지 않고 각도만 90도 방향으로 회전되었습니다. 빨간 사각형 안의 검은 소파는 배치 자체를 90도 돌아가게 해서 변화가 없습니다.
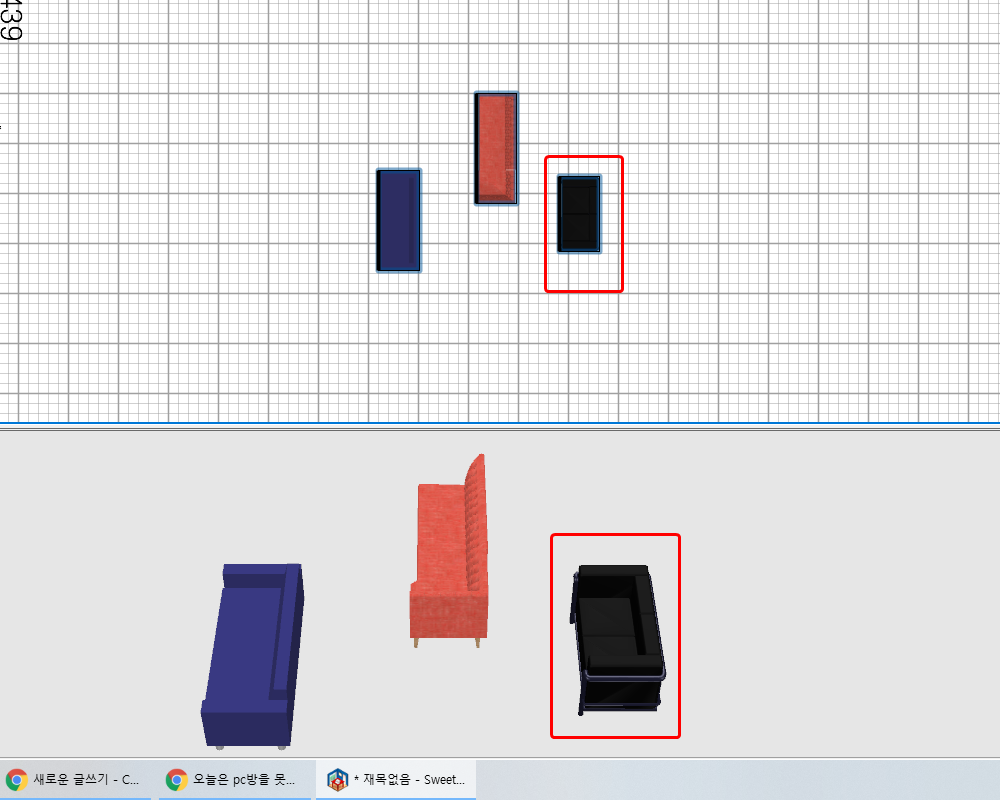
만약 처음 배치된 형태를 유지하면서 3개의 소파를 90도 꺾으려면 방금 소개된 Rotates all seclected items 기능을 활용하면 됩니다. 또는 3개 소파를 하나의 가구로 "그룹화" 해서 가구 변경하기 기능으로 옮겨도 됩니다만, 그룹화까지 할 필요 없을 경우 Rotates all seclected items 기능이 매우 유용합니다! 또한 이종 객체(벽, 방, 가구, 창문, 문, 계단 등)들도 다중 선택해서 한꺼번에 회전할 수 있는 강점이 있습니다!
■ Opens a dialog to move all selected elements : 제가 가장 많이 활용하는 플러그인 기능입니다! 이 기능은 선택된 모든 객체들을 입력한 값만큼 이동시켜 줍니다. 좌표 단위로 이동시키는 방식은 아니고 X좌표와 Y좌표로 현재 위치에서 얼마만큼 움직일지 "값"을 입력하면 됩니다. 캡처 이미지로 설명하겠습니다. 이 기능도 이종 객체들을 한 꺼번에 다중 선택 후 이동시킬 수 있습니다.
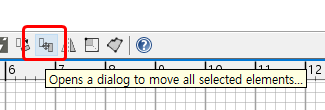
아래의 캡쳐 이미지처럼, 어딘 가로 한꺼번에 이동시켜야 할 객체들이 있다면 현재 위치에서 이동시켜야 할 곳까지의 값을 입력해 주면 됩니다.
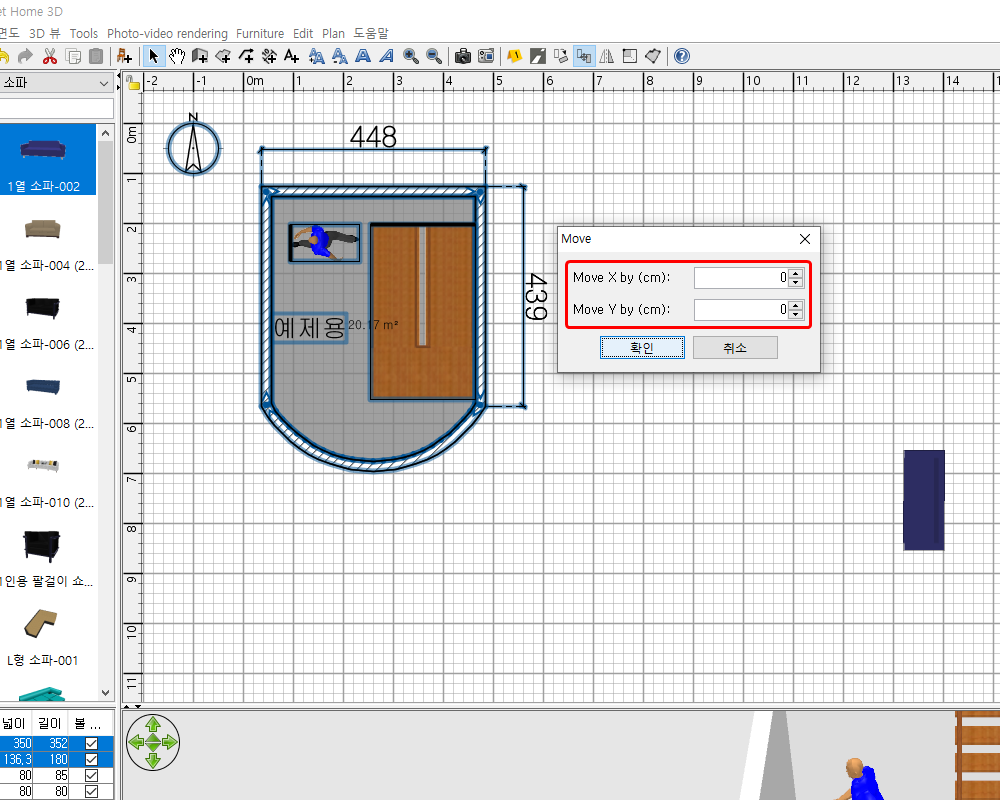
자, x,y 좌표에 500씩 입력하니 선택된 객체들이 그만큼 이동하였습니다!
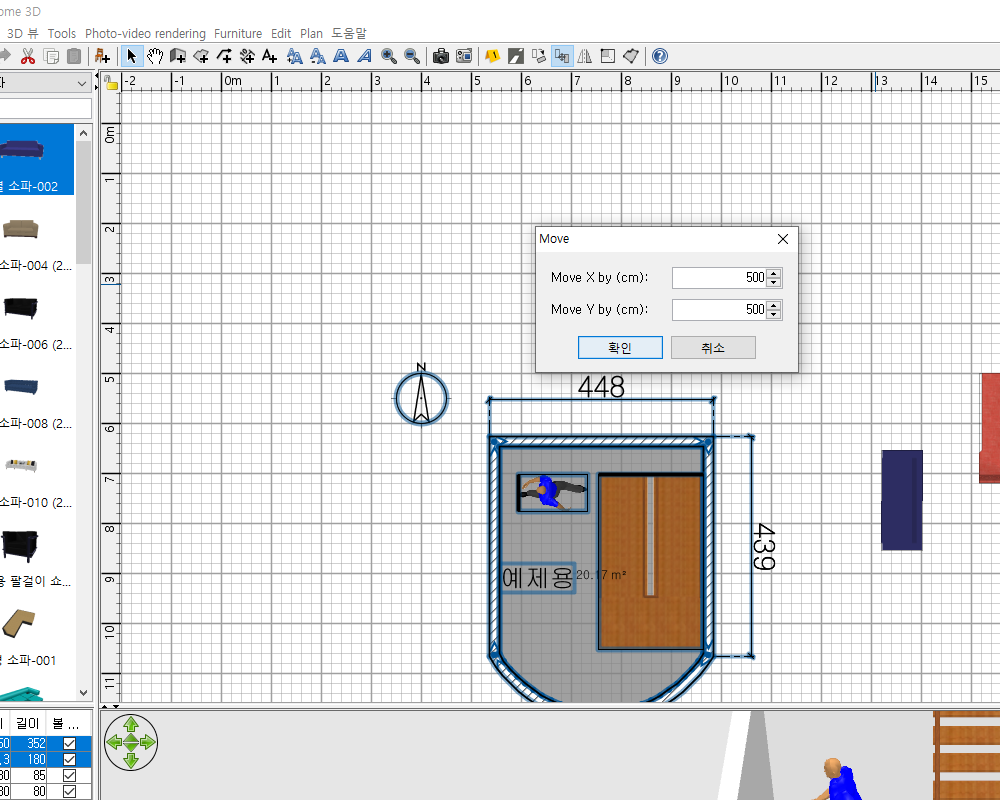
이 기능은 정확한 좌표를 입력하여 이동시키는 것이 아니라, 이동시켜야 할 거리만큼의 값으로 이동시키는 방법이니 현재 위치에서 이동시켜야할 곳까지 얼마나 보내야 하는지 값을 확인 후 쓰시기 바랍니다.
가구 객체는 기본적으로 좌표값으로 이동시킬 수 있긴 합니다만, 여러 개의 가구 객체들은 1개의 가구로 "그룹화" 시키지 않는 한 다중 선택으로 좌표 이동 시 그 좌표로 가구들이 모두 모여서 겹쳐져 버립니다. 굳이 좌표로 이동시켜야 겠다면 가구 객체들은 "그룹화"시켜서 좌표 입력으로 이동시키고 다시 그룹 해제하시는 방법을 추천드립니다.
그리고 이종 객체들을 한꺼번에 선택해서 이동시키는 방법은 obj로 빼서 하나의 가구 객체로 만들어 되불러오지 않는 이상, 좌표로 이동시키는 방법은 없고, 이 기능만이 가능합니다.
■ Flip all selected items : 이 기능은 선택된 객체들의 상하좌우를 반전 시키는 기능입니다. 역시 이종 객체들의 다중 선택 후 에도 사용되며, 상하좌우 반전이 불가능한 벽과 방에도 사용됩니다. 가구 객체는 속성에서 변경이 가능하긴 합니다만 여러 가구들의 배치 상태를 유지하면서 상하 좌우 반전은 이 기능이 유용합니다. 위에서 언급된 바와 같이 가구 객체들을 그룹으로 묶지 않고 다중 선택만 해서 가구 변경으로 상하좌우 변경을 시도하면 각각의 가구는 배치된 좌표상에서 각각의 상화좌우만 반전됩니다.
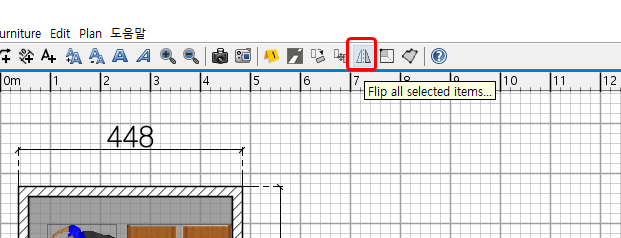
아래 상태에서 좌우 반전인 "Flip horizontally"를 실행해 보겠습니다.
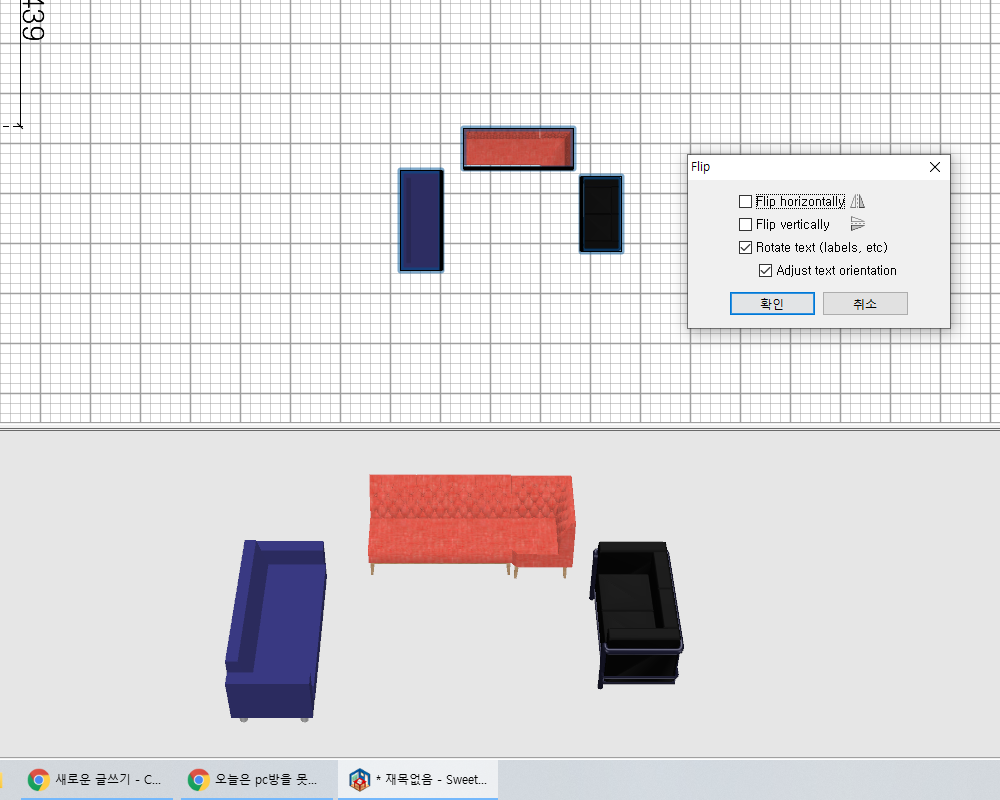
아래와 같이 보라색과 검은색 소파의 위치가 바뀌며 방향도 서로 바뀌었음을 알 수 있습니다. 또한 분홍색 소파 역시 좌우가 반전되어 있음을 확인할 수 있습니다.
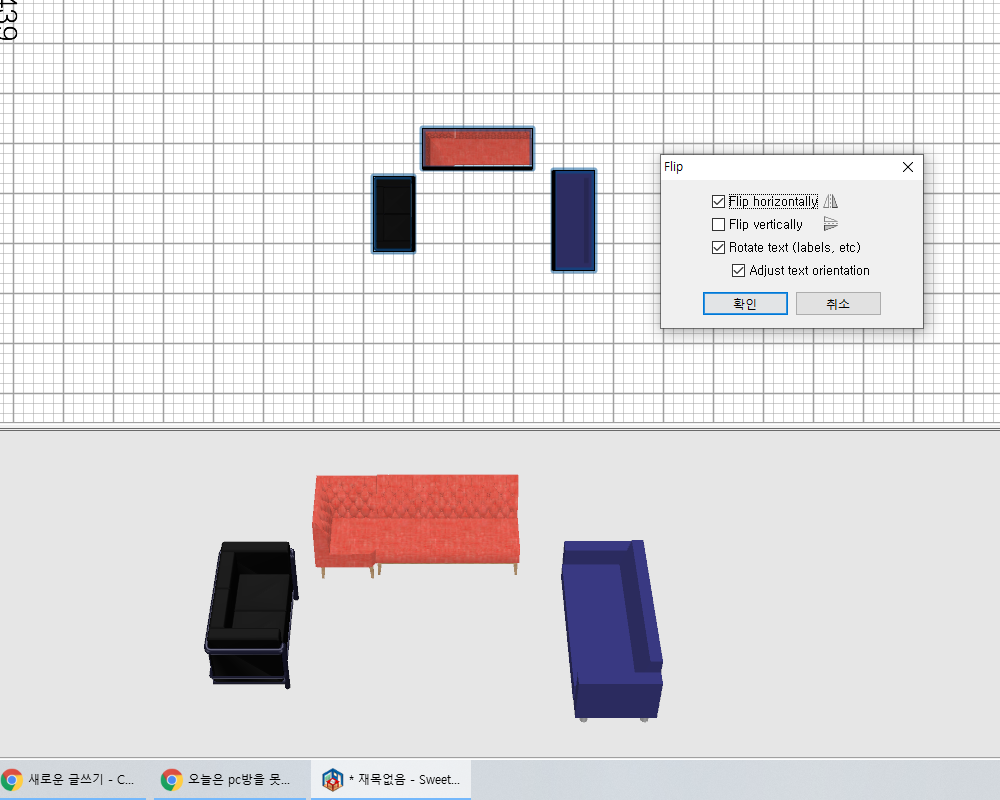
그럼 상하 반전을 걸면 어떻게 되는지 알아보겠습니다. 좌우 반전된 상태에서 상하 반전을 걸어보겠습니다. 위의 캡처 이미지와 비교하면 상하로 반전이 일어남음이 확인됩니다. 텍스트 관련 옵션은 위에서 설명한 것과 동일하기 때문에 생략하겠습니다.
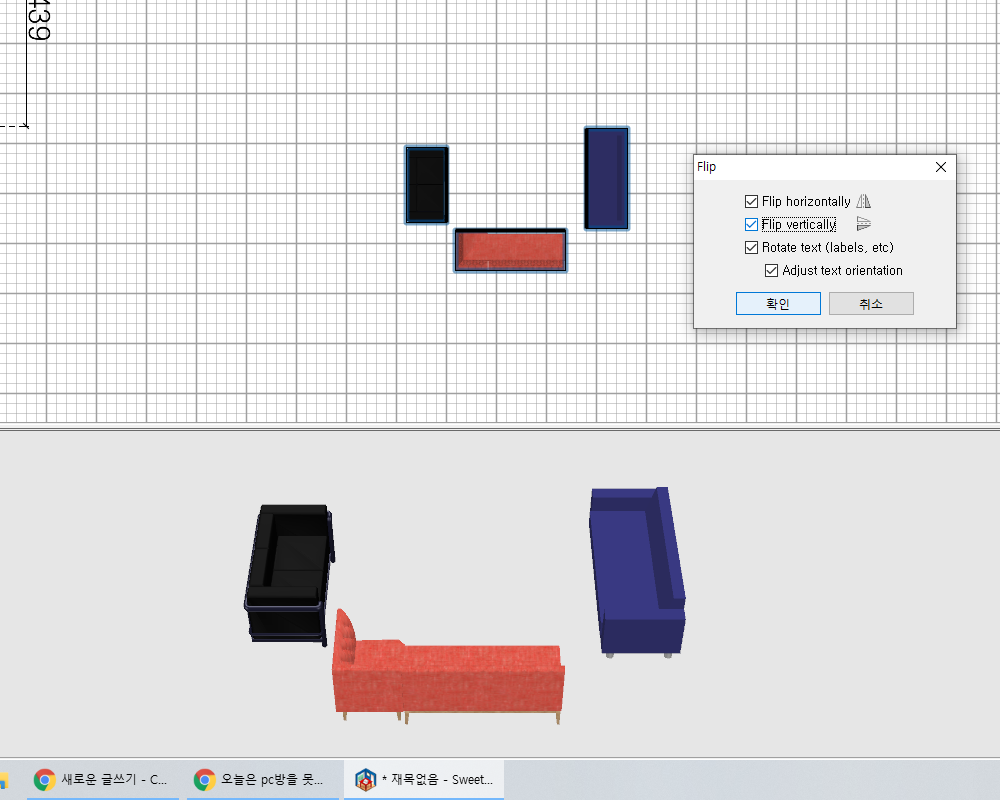
글이 길어져서 나머지 두 개의 기능은 다음 글로 넘기겠습니다. 이상입니다!
'11. 내 맘대로 집 설계 > 11-2. 스위트홈 3D 사용 팁들' 카테고리의 다른 글
| 스위트 홈 3D 소소한 팁 19 - 각 렌더링 별 시간 차이 (4) | 2020.08.03 |
|---|---|
| 스위트 홈 3D 소소한 팁 18-외부 객체 불필요한 모서리 선 없애기 + 객체 색상&질감 수정하기 (0) | 2020.06.20 |
| 스위트 홈 3D 소소한 팁 17-(플러그인) AdvancedEditing.sh3p 사용법-Edits the points of the selected room or polyline (0) | 2020.06.06 |
| 스위트 홈 3D 소소한 팁 16-(플러그인) AdvancedEditing.sh3p 사용법-②-Resizes all selected items (0) | 2020.06.05 |
| 스위트 홈 3D 소소한 팁 13-번외-묶인 객체 obj로 빼내기 (0) | 2020.06.04 |
| 스위트 홈 3D 소소한 팁 14-(플러그인)ExportToSH3F-1.0.sh3p 사용법 (0) | 2020.06.03 |
| 스위트 홈 3D 소소한 팁 13-(플러그인)CopyAsNewFurniturePlugin 사용법 (0) | 2020.06.01 |
| 스위트 홈 3D 소소한 팁 12-기능 확장 플러그인 설치 (0) | 2020.05.31 |
| 스위트 홈 3D 소소한 팁 11-기능 확장 플러그인 소개 (0) | 2020.05.30 |
| 스위트 홈 3D 소소한 팁 10- Texture Library Editor 사용하기 (0) | 2020.05.12 |




댓글