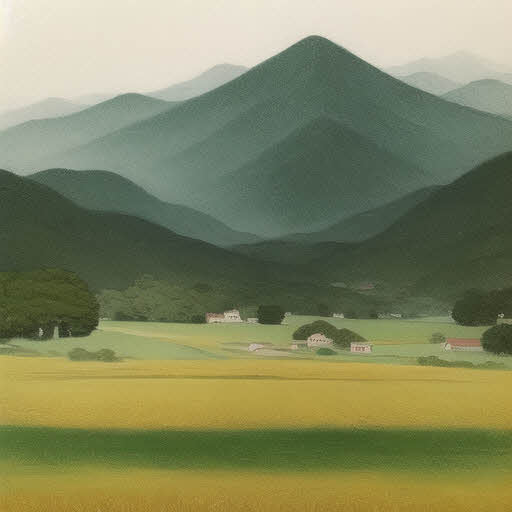이번 팁은 3D 객체 (모듈)을 스위트 홈 3D 앱상에서 수작업으로 추가하는 방법입니다. 이 방법은 객체 하나씩 수동으로 추가하는 방법입니다. 여러 객체를 동시에 추가할 수 없습니다. 그리고 라이브러리 파일은 이 방법으로 추가할 수 없으니 아래 링크를 참조하시기 바랍니다.
스위트 홈 3D 소소한 팁 02- 외부 3D 객체와 텍스쳐 추가 하는 방법-①
스위트 홈 3D를 설치하면 제공되는 기본 3D 객체와 텍스쳐는 종류가 몇 개 없습니다. 그래서 추가로 설치해줘야 하는데, 몇 가지 방법이 있습니다. 첫째로 스위트 홈 3D에서 제공해주는 추가 3D 객체(가구류 등)와..
your7907.tistory.com
먼저 3D 객체들을 받을 수 있는 사이트 링크를 걸어드리겠습니다. 3D 객체를 확보할 수 있어야 이 팁이 의미가 있겠지요? 아래 링크는 스위트 홈 3D 제작사 홈페이지중 3D Model을 지원해주는 페이지입니다. 하단으로 스크롤을 내리면 Other web sites with 3D models라고 나와 있는 부분이 있습니다. 그 항목에 총 10개의 3D 객체 사이트가 나옵니다.
Sweet Home 3D : 3D models import
3D models import This page lists some sources of free 3D models that you may import in Sweet Home 3D, either one by one or by group of models, and web sites that propose 3D models. Free 3D models created by contributors The free 3D models page proposes mor
www.sweethome3d.com
하단의 캡쳐 이미지와 같은 링크들이 3D 객체를 제공해주는 곳들입니다.
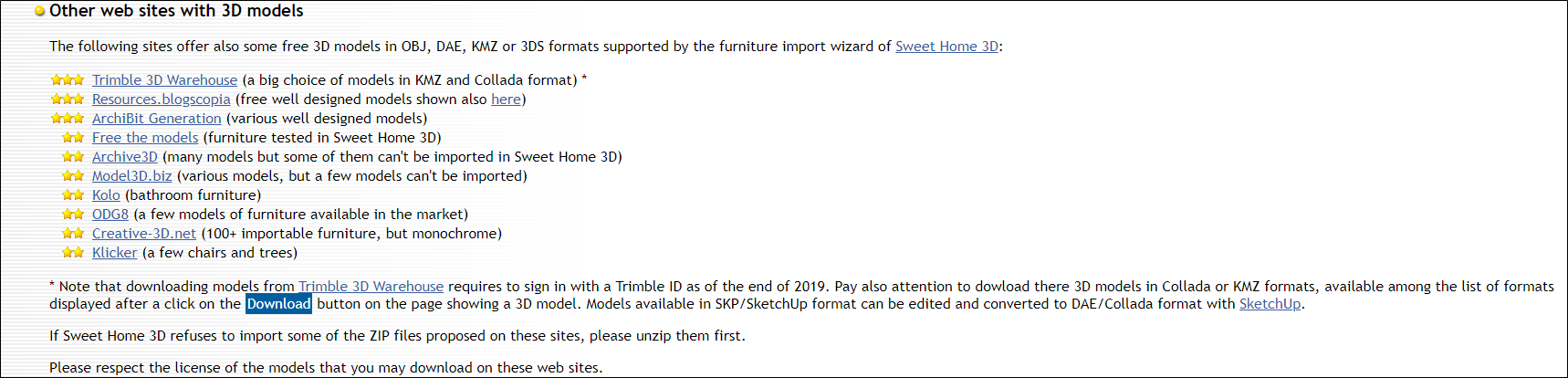
추가할 수 있는 3D 객체는 "OBJ, DAE, KMZ or 3DS formats" 이라고 나와 있습니다.
저 링크들 중 제가 주로 이용하는 곳은 아래의 링크입니다. 다만 여기를 이용하려면 계정 인증을 해야 합니다. 전 구글 계정으로 인증하여 사용 중입니다.
3D Warehouse
Featured Commercial Models
3dwarehouse.sketchup.com
3D Warehouse에서 제공되는 객체들은 대다수 zip파일로 압축되어 있고 그 상태로 스위트홈 3D에서 추가 가능합니다. 즉 ZIP 파일로 되어 있어도 안에 알맹이가 위에 소개된 포맷으로 제작된 거면 문제없이 사용 가능합니다. 다만 일부는 추가 작업 시 3D가 깨진 상태로 추가되는 경우도 있더군요. 모든 3D 객체가 스위트홈 3D와 100프로 호환되지는 않는 것 같습니다.
그리고 위에 3D Warehouse에서 선택한 객체를 다운 받을 때 KMZ나 Collada 형식으로 다운로드하시기 바랍니다. 다른 포맷은 지원이 안 되는 경우도 있습니다.
자 그럼 시범용으로 사용할 3D 객체를 3D Warehouse에서 하나 받아 봅시다. 해당 링크로 이동하면 다음과 같은 화면이 나옵니다. 상단 검색창에 필요한 객체의 검색을 넣어줘 봅시다.
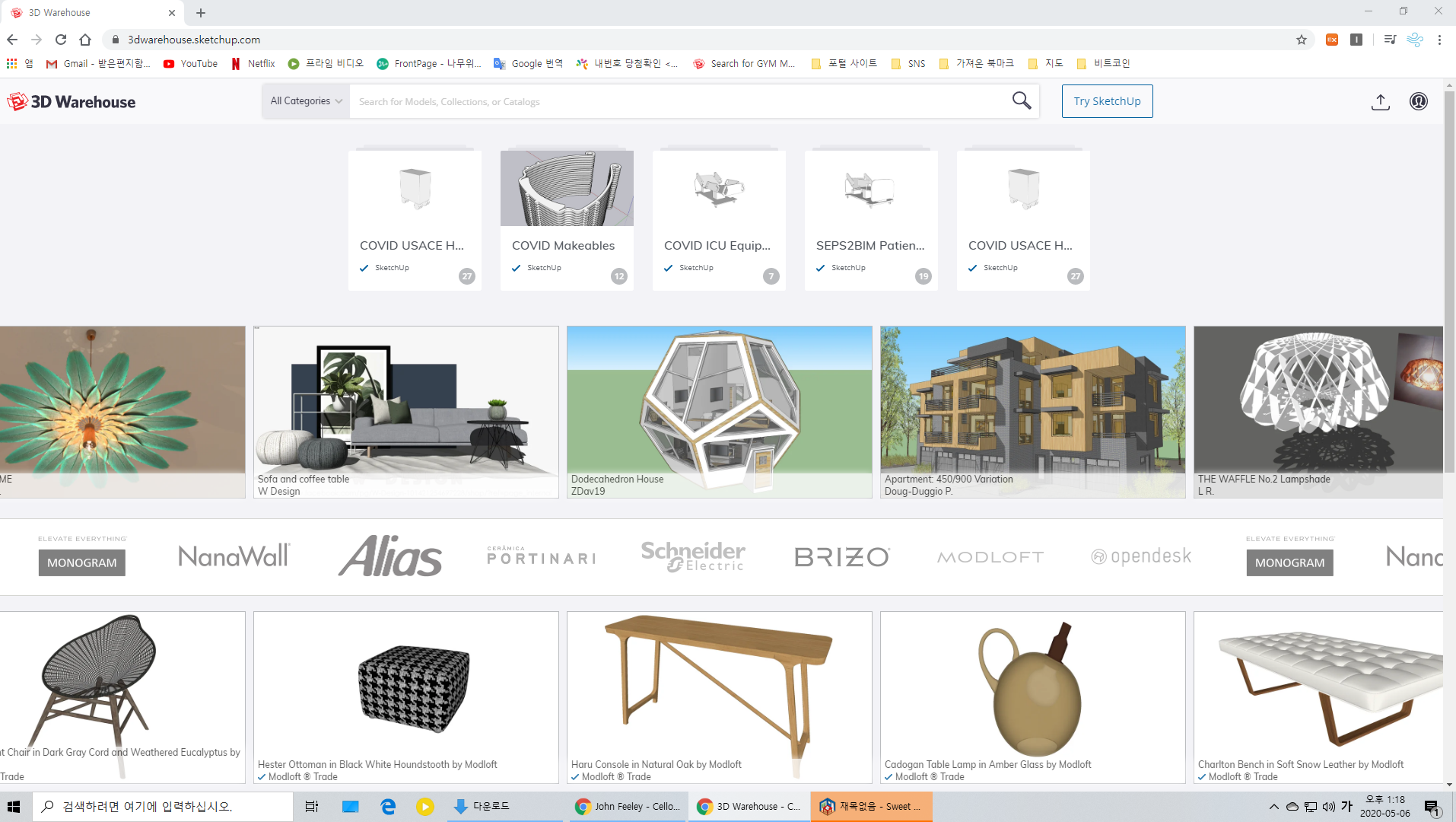
저는 1인 의자인 stools로 검색어를 넣어보겠습니다. 화면과 같이 검색 완료된 페이지가 나옵니다. 저는 검색된 stool 중 첫줄 두 번째 것을 다운로드하여 보겠습니다.
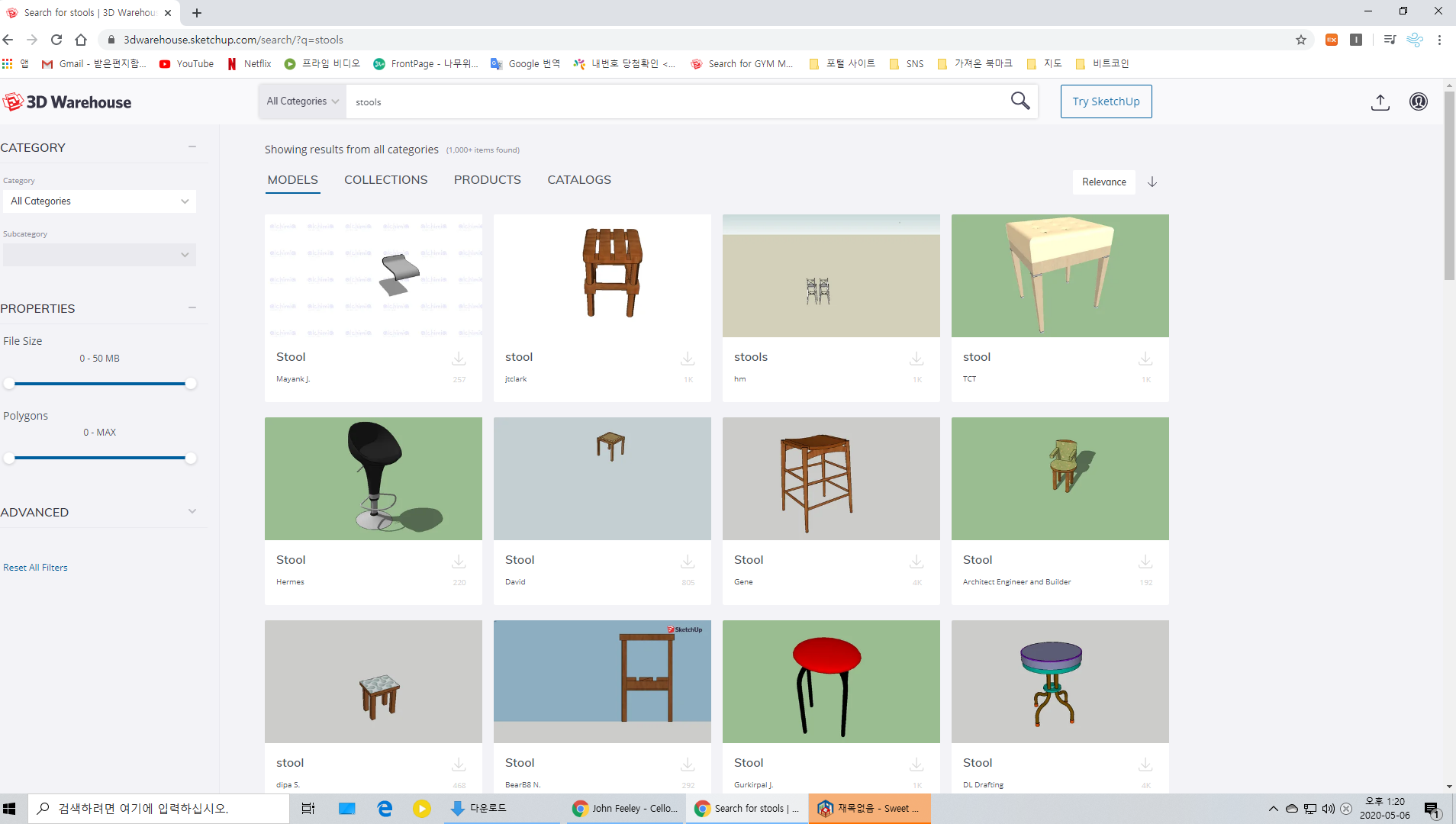
아래 캡쳐 이미지와 같이 다운로드 아이콘을 눌러 드롭바 형식으로 나온 파일들 중 하단 둘 중에 하나를 선택해서 받으면 됩니다.
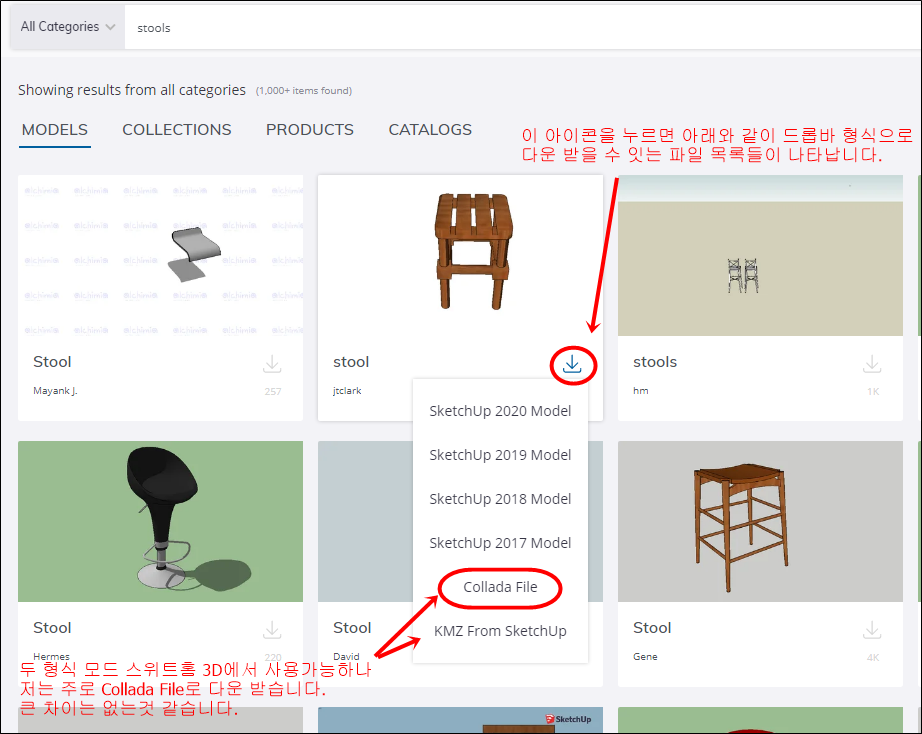
다운로드 폴더에 다음과 같이 zip로 다운이 완료되었습니다. 용량이 착하네요. 69kb입니다. 복잡한 모양의 객체들은 수십 메가까지 나가는 경우도 있습니다. ^^
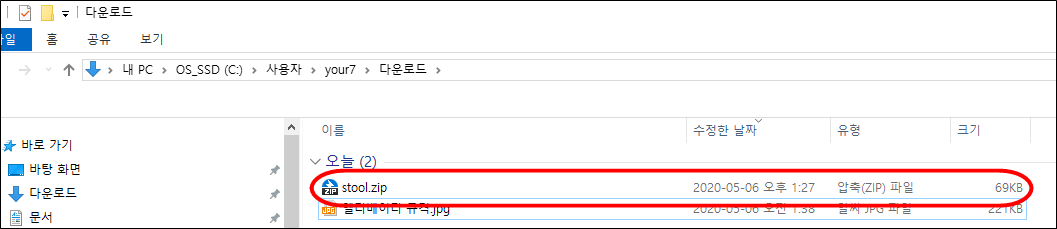
다음은 스위트 홈 3를 실행합시다! 실행 후 "가구-가구 가져오기" 또는 Control+Shift+I 단축키를 눌러줍니다.
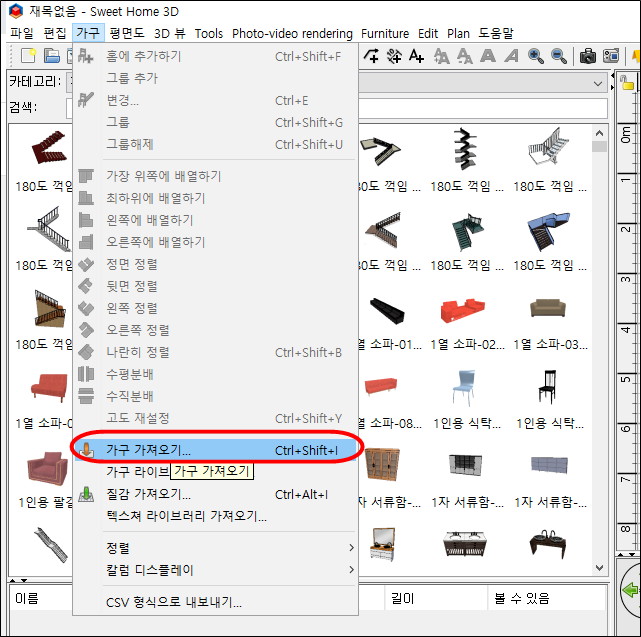
아래와 같은 가구 삽입 마법사 창이 뜹니다. 어떤 파일을 지원하는지 설명이 나와 있습니다. 여기서 "모델 선택"을 누르면 내 컴퓨터에 저장된 3D 객체 파일을 찾는 탐색 창이 나옵니다. "모델을 찾으시오"를 누르면 제가 이 글 맨 위에 걸어준 스위트홈 3D 홈페이지의 3D 객체 지원 페이지가 새창으로 열립니다. 즉 온라인 지원 기능인데 어차피 우리는 이미 다운로드한 객체 추가하는 것이니 과감히 무시하시기 바랍니다.
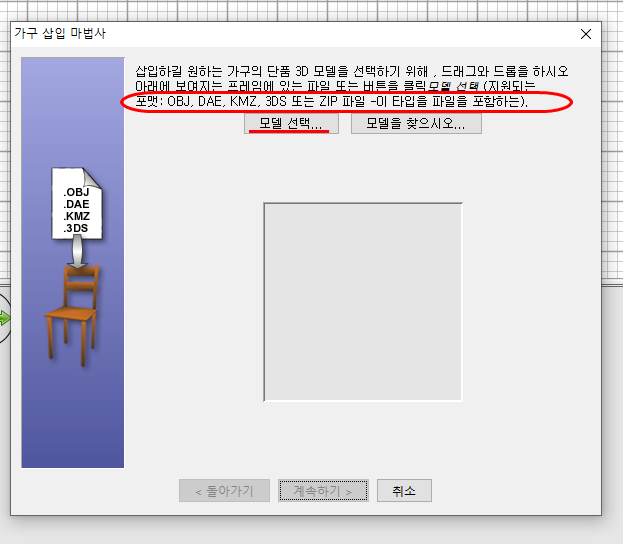
다음과 같이 파일 탐색기 창이 떴습니다. 이 전에 한 번 열었던 폴더로 고정되어 있어서 바로 다운로드 폴더가 열려 있네요. 여러분이 최초로 이 기능을 실행했다면 탐색창의 폴더 시작위치가 저와는 다를 겁니다. 여러분이 받은 3D 객체가 있는 곳으로 폴더 이동하시기 바랍니다. 저는 바로 다운로드한 stool.zip을 선택해서 진행하겠습니다.
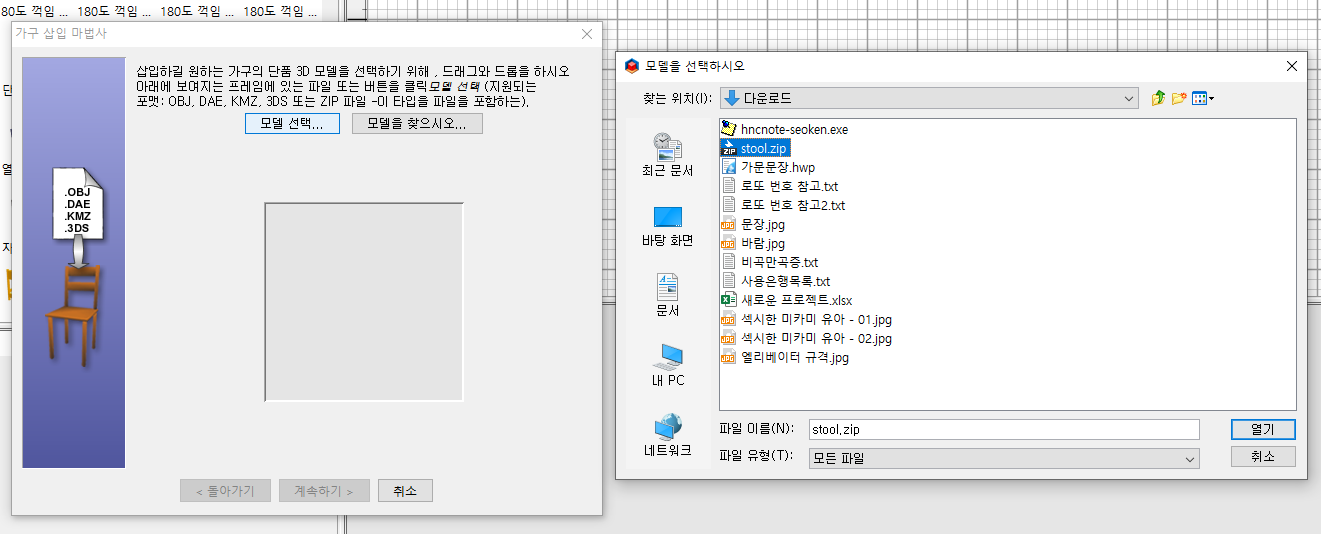
자 다운 받은 객체가 호환성 이상이 없는 경우 하기 캡처 이미지 처럼 제대로 보입니다. 미리 보기 창에서는 마우스 왼쪽 키를 누른 상태로 저 3d 객체를 여러 방향으로 돌려 볼 수 있습니다. 등록하려는 객체가 이것이 아닌 경우 "모델 변경" 버튼을 눌러 다시 탐색기 창을 열고 다른 파일을 등록할 수 있습니다. 계속하기를 눌러 진행합니다.
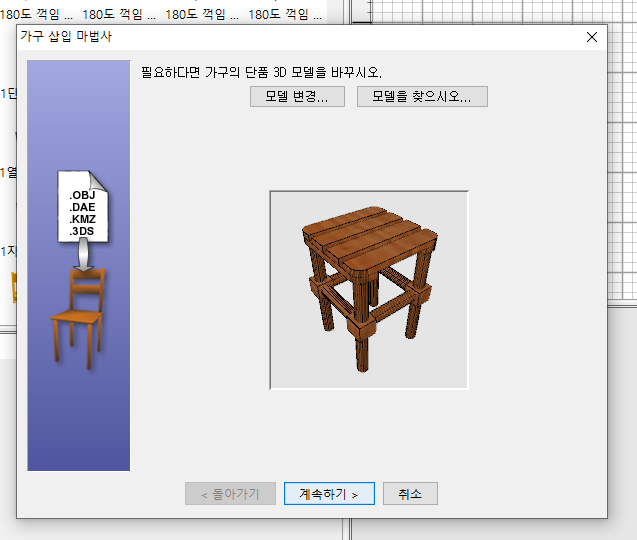
추가된 모델을 정렬하는 기능인 것 같은데 솔직히 무슨 의미가 있는지는 모르겠더군요. 이 과정 그냥 넘어가도 등록된 3D 객체 사용하는 데에는 전혀 지장이 없었습니다. 계속하기로 진행합니다.

자 드디어 이 객체에 대한 정보를 입력해주는 단계까지 왔습니다. 여기서도 마찬가지로 미리보기 화면에서 3D 객체를 요리조리 돌려볼 수 있습니다. 그리고 여기서 이름과 카테고리 크기를 지정해 줄 수 있습니다.
또한 객체의 속성을 지정해 줄 수 있는데,
① 가령 받아온 객체가 계단이라서 천정을 관통해서 개구부가 표현이 되어야 한다면 "계단" 항목에 체크를 꼭 해줘야 합니다. 그러지 않고 등록해서 계단으로 사용하면 다 막혀있는 천정과 상층부 바닥으로 갑자기 솟아나온 이상한 형태가 되어 버립니다. 저 옵션을 활성화해줘야 계단이 차지하는 공간만큼 자동적 천정과 상층부 바닥에 개구부가 형성됩니다.
② 만약 받아온 객체가 창문이나 문 처럼 벽 안으로 위치해야 할 객체라면 "문 또는 창문"에 체크를 해줘야 합니다. 그렇지 않으면 다른 가구들 처럼 벽 외부에 붙게 되어 문이나 창문으로 기능하지 못합니다.
이 두 개념은 꼭 기억하시기 바랍니다. 나중에 따로 포스팅할 외부 프로그램을 이용한 객체 추가 시에도 필히 활용해야 할 팁입니다. 외부 프로그램에서도 이 옵션들을 선택해주는 기능이 있습니다.
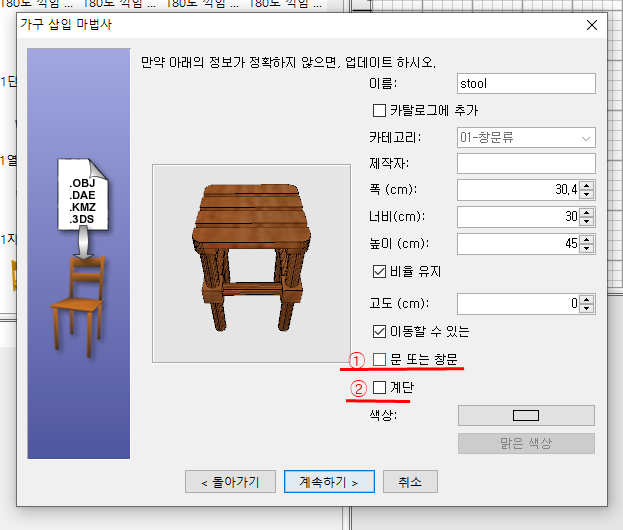
다음으로 객체에 대한 여러 값 입력에 대한 설명도 하겠습니다.
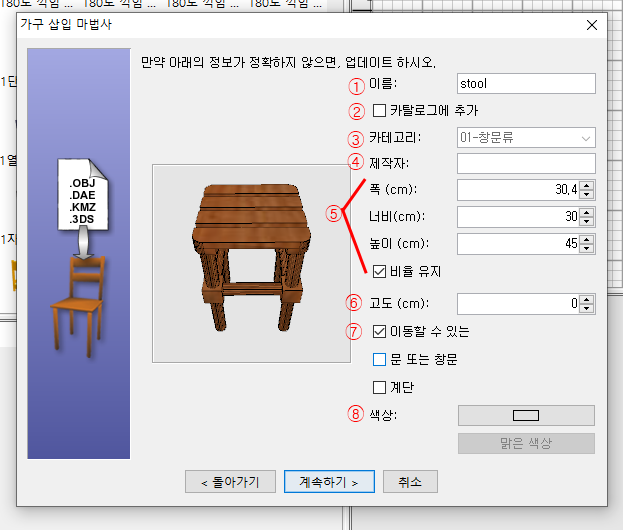
① 이름 : 말 그대로 이름입니다. 보통 객체 파일명이 그대로 입력됩니다. 제가 받은 건 stool.zip 파일이다 보니 확장자 빼고 stool로 자동 입력되어 있는 것을 확인할 수 있습니다.
② 카탈로그에 추가 : 자 이 옵션도 중요합니다. 이 옵션을 아래 이미지 처럼 비워두고 등록하면 1회성으로만 사용 가능합니다. 즉 스위트 홈 3D에 등록되지 않고 현재 열려 있는 문서 내에서만 사용됩니다. 물론 1회성으로 등록된 객체라도 그 객체가 포함된 스위트 홈 3D 파일에서는 삭제하지 않는 한 영구적으로 포함되어 있습니다만 앱 상의 카탈로그에는 존재하지 않게 되죠. 그러니 1회성 사용이 아니라 앱 자체에 등록하시려면 꼭 이 옵션을 활성화해야 합니다.
③ 카테고리 : "카탈로그에 추가" 옵션을 활성하면 선택할 수 있습니다. 그러면 현재 앱에 등록되어 있는 모든 카탈로그를 확인할 수 있는 드롭바 메뉴가 활성화 되며 드롭바 메뉴를 통해 골라도 되고 또는 직접 카탈로그 명을 입력해서 해당 카탈로그로 등록하게 할 수도 있습니다. 그리고 새로운 카탈로그를 생성하고 싶으면 바로 입력해서 계속하기를 진행하면 새로운 카탈로그가 생성되고 그 위치로 객체가 등록이 됩니다. 드롭바 형식을 취했으면서도 직접 입력을 통해 기존 카탈로그에 접근도 되고 새로운 카탈로그 생성도 할 수 있게끔 되어 있습니다.
④ 제작자 : 객체 제작자 이름을 넣어주는 란인데 그다지 의미는 없습니다. 전 그냥 공백으로 둡니다.
⑤ 폭, 너비, 높이, 비율유지 : 객체의 크기를 미리 정해주는 메뉴입니다. "비율유지" 옵션을 켜놓고 하면 3가지 중 어느 하나만 변경해도 그에 맞게 정비율로 다른 항목들이 변경됩니다. 옵션을 끄면 각각의 크기만 조정됩니다. 새로 추가한 객체가 과도하게 크거나 또는 너무 작지만 않으면 그냥 기본 상태로 둡니다. 어차피 크기는 사용 시 필요에 따라 조정하기 때문에 미리 기본값을 건드릴 필요는 없겠더군요. 다만 꼭 기본값을 정해서 써야 하는 객체라면 여기서 미리 조정해 두는 것도 좋습니다.
⑥ 고도 : 바닥에서 객체가 위치해야할 고도를 표시합니다. 객체 자체의 높이와 혼동하면 안 됩니다. 이건 창문 같이 바닥에서 일정 높이 이상에 설치되는 객체들을 위한 속성입니다. 물론 다른 객체들도 고도 개념이 모두 적용되어 있으나 보통 바닥에 놓이는 가구들은 고도가 0이 기본값입니다. 고도의 기준은 바닥에서 해당 객체의 맨 밑까지입니다. 높이가 100인 객체에 20이라는 고도값을 설정해 주면 바닥에서 20인 위치에 객체의 맨 아랫부분이 시작되어서 객체 높이 100만큼 추가되니 객체 꼭대기는 120이라는 고도에 존재하게 됩니다. 이 개념도 잘 알고 계셔야 합니다.
⑦ 이동할 수 있는 : 이 옵션을 끄면 한 번 배치된 객체는 움직여지지 않아야 하지만 실험해 본 결과 이동이 되더군요. 왜 존재하는지 이해 안가는 옵션입니다. 심지어 앱상에서 플랜 고정하기 옵션을 걸어서 모든 객체가 움직여지지 않게 되어도 작업하다 보면 자동으로 풀립니다. 버그인지 기능인지 좀 이해 안 가나 어쨌든 별 의미 없는 옵션입니다.
⑧ 색상 : 객체의 색상을 변경해주는 옵션인데 이것도 별 의미 없습니다. 일단 "색상"만 변경가능하고 "질감(텍스쳐)"는 적용이 안되더군요. 작업 중에 가져온 객체의 색상이나 질감을 바꿔야 하면 해당 작업에서 직접 하는 게 더 세밀한 조정이 가능합니다. 이건 나중에 따로 다뤄보겠습니다. 어쨌든 색상을 변경해서 등록하고 싶으면 이 항목에서 수정하면 됩니다.
자 여기까지 이해 되었으면 계속하기로 넘어가겠습니다.
다음은 스냅샷 혹은 썸네일 이미지를 생성하는 단계입니다. 객체를 회전시켜가며 잘 식별이 되는 모양으로 만들고 다음으로 진행하면 됩니다. 화면 좌측처럼 객체 선택창에 보이는 단축 이미지를 바로 이 단계에서 만드는 겁니다. 다만 X축 회전 밖에 지원이 되지 않아 상단부나 하단부 이미지를 만들 수가 없습니다. 그러나 나중에 올린 외부 프로그램에서는 가능하니 그때 가서 다시 설명하겠습니다.

끝내기를 누르면 이제 추가가 완료됩니다. 제가 카테고리를 "01-창문류"로 설정하여 해당 카테고리로 추가가 된 것을 확인할 수 있습니다. 자 이로써 3D 객체를 앱상에서 추가하는 방법을 알아봤습니다.
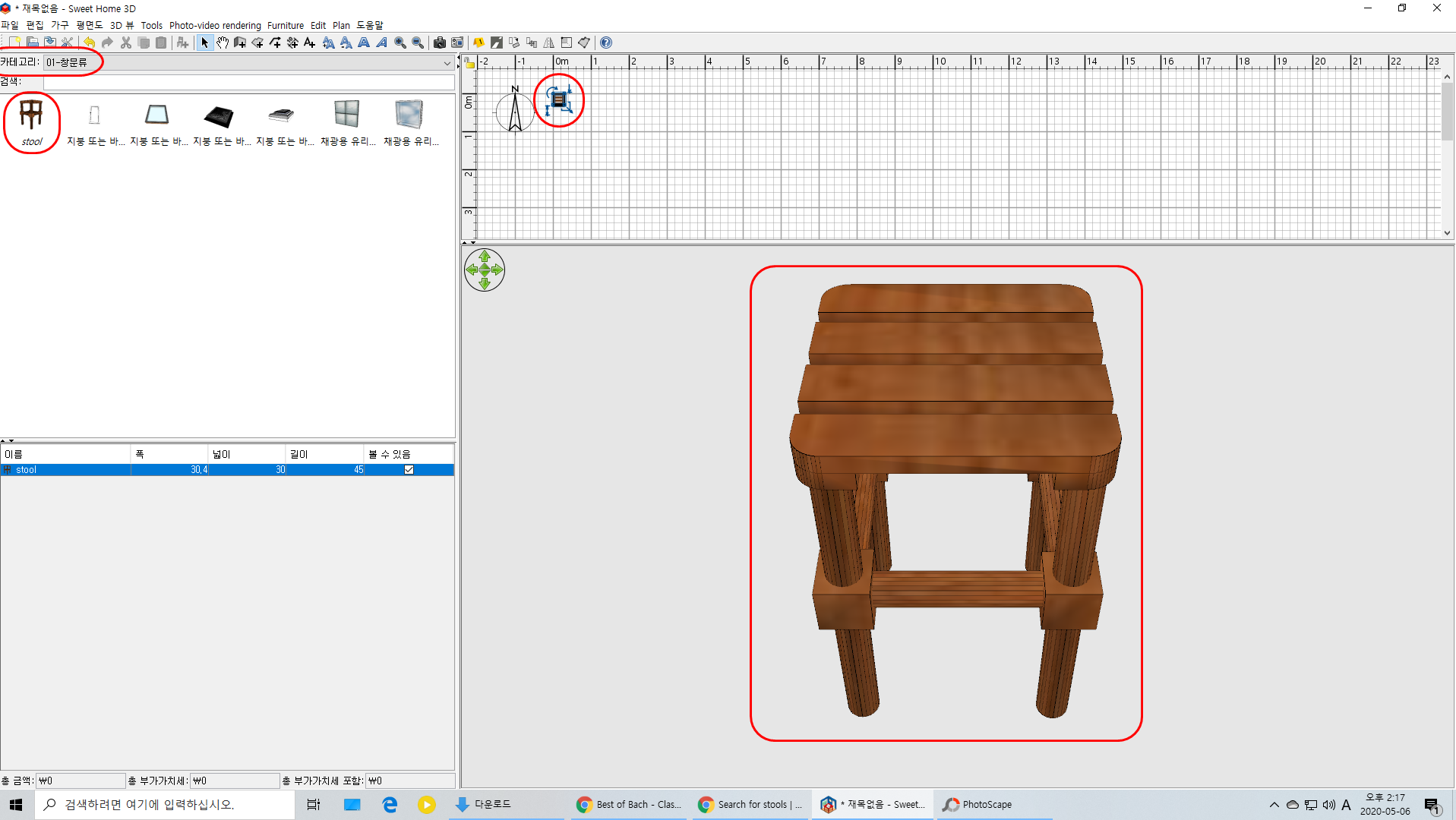
만약 추가한 객체에 수정이 필요한 경우 카테고리 상에 표시된 해당 객체를 두번 클릭하면 가구 수정 마법사가 열립니다. 아래 이미지처럼 가구 수정 마법사가 열리면 계속하기로 진행하면 됩니다. 그 이후 과정은 가구 삽입 마법사와 똑같기 때문에 생략합니다.
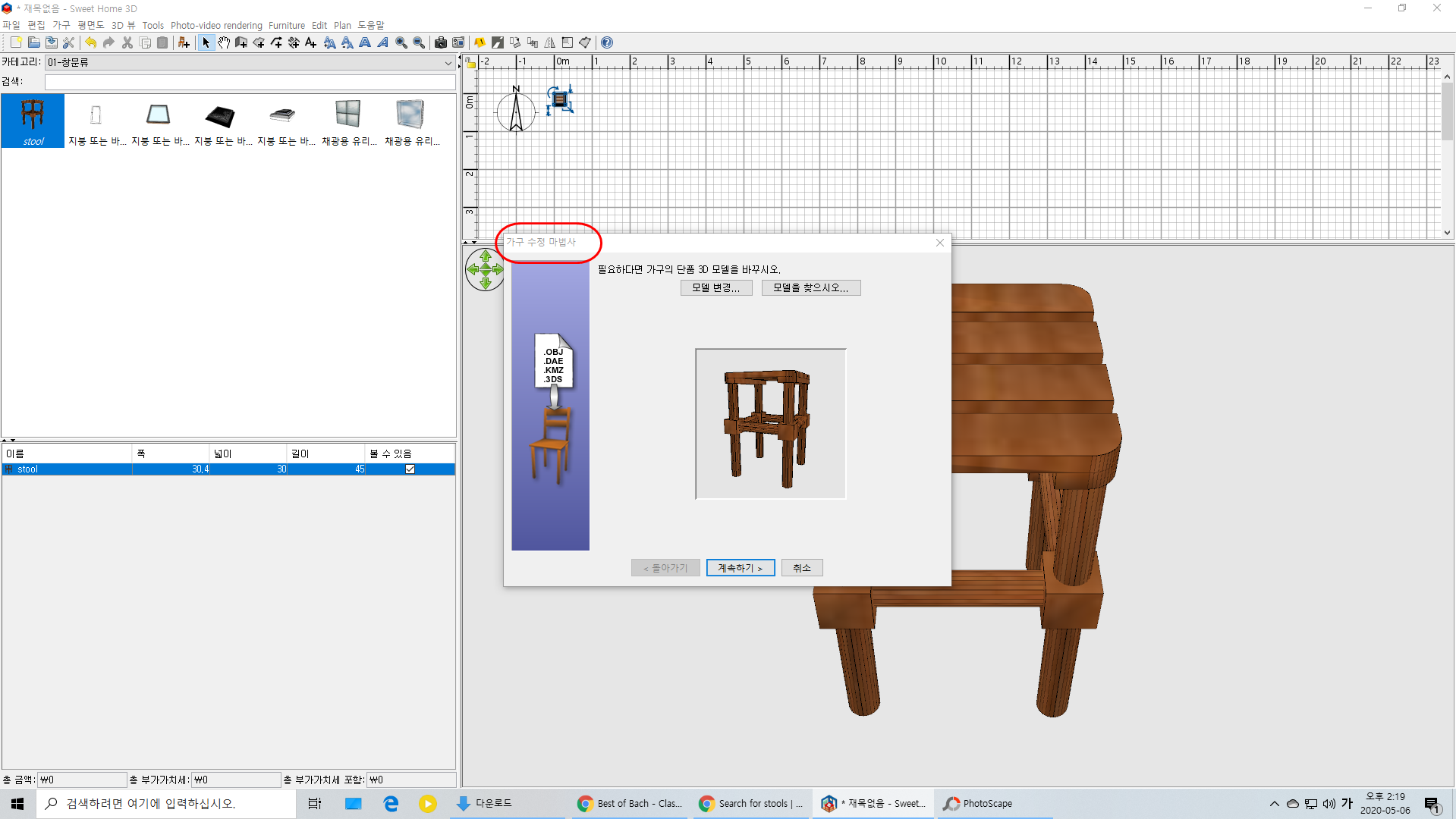
또는 가구 객체를 한번 클릭 후 마우스 오른쪽 버튼을 눌러 옵션 화면을 띄워 진행할 수 도 있습니다.

자 그럼 이 추가된 객체는 어디에 저장되어 있을까요? 이 팁 강좌 맨 처음이 스위트 홈 3D에서 생성하는 숨겨진 폴더 였던 것 기억하시는 분들 계실 겁니다. 모르시는 분들을 위해 링크는 아래 이미지 다음에 걸도록 하겠습니다.
보시는 바와 같이 금일자로 2개의 Funniture로 시작하는 perf 파일이 2개가 생성되었음을 확인할 수 있습니다. 69kb짜리는 3D 객체 파일입니다. 글 상단 부분에 다운로드한 Stool.zip이 69kb인 것 확인 가능합니다. 그리고 아래 8kb짜리 파일은 가구 삽입 마법사 마지막 단계에서 설정했던 스냅샷 (조각 아이콘) 파일입니다. 자 이 상황을 통해 우리가 알 수 있는 것은, 외부에서 받아온 객체를 추가할 때마다 이렇게 파일들이 계속 생성된다는 것입니다. 외부 객체 몇 개 사용 안 할 거면 큰 상관없는데 사람 욕심이 그렇지가 않더군요. 여러분들도 스위트 홈 3d 사용하다 보면 기본 제공 객체에 만족 못하고 추가로 외부 객체를 꽤나 많이 받아 오게 될 것입니다.
그 받아온 객체들을 가구 삽입 마법사로 하나 하나 등록하는 것도 번거롭지만 이렇게 파일이 여러 개 생성되는 것도 좀 난잡하죠. 그래서 그걸 해결 방법을 스위트 홈 3d에서 외부 프로그램으로 제공해 줍니다. 그래도 이 객체 추가하는 방법과 개념은 알고 있어야 그 외부 프로그램도 유용하게 활용할 수 있기에 먼저 포스팅을 해보았습니다.
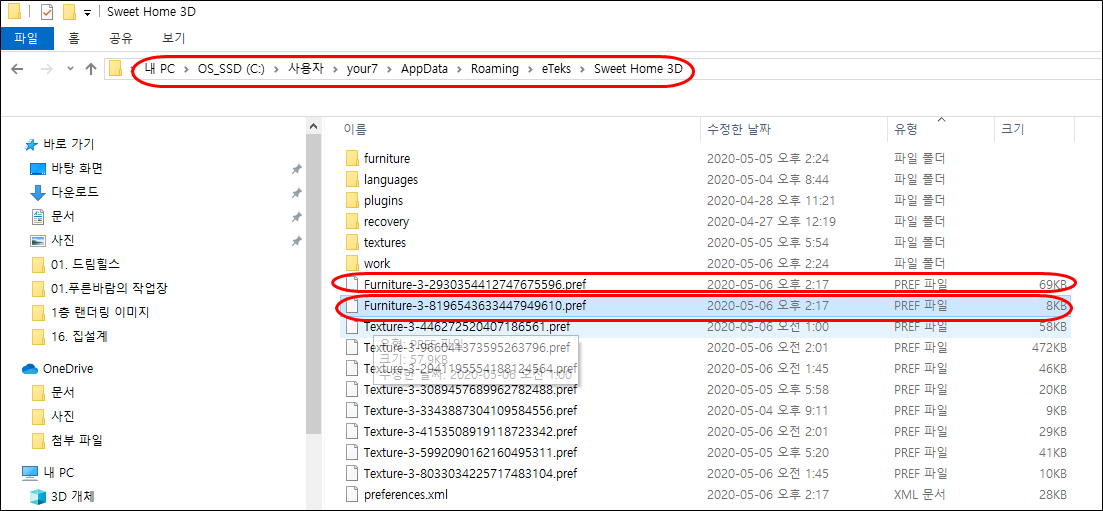
숨겨진 폴더에 접근하는 방법은 아래 포스팅 참조하시기 바랍니다!
스위트 홈 3D 소소한 팁 01- 스위트 홈 3D가 생성하는 숨은 폴더
스위트 홈 3D 설치 후 외부 3D 객체 (가구와 같은)와 벽체나 바닥용 텍스처를 추가하면 본 설치 폴더 어디에도 그 파일들이 생성되지 않습니다. 상당히 의아해하고 있었는데 알고 보니 별도의 폴더를 생성해서 그..
your7907.tistory.com
다음 포스팅은 텍스쳐를 수작업으로 스위트홈 3d에서 추가하는 방법입니다. 그것까지 완료되면 외부 프로그램 사용법을 알려드리겠습니다! 이상입니다.
'11. 내 맘대로 집 설계 > 11-2. 스위트홈 3D 사용 팁들' 카테고리의 다른 글
| 스위트 홈 3D 소소한 팁 09- Furniture Library Editor 사용하기-③ (0) | 2020.05.11 |
|---|---|
| 스위트 홈 3D 소소한 팁 08- Furniture Library Editor 사용하기-② (0) | 2020.05.10 |
| 스위트 홈 3D 소소한 팁 07- Furniture Library Editor 사용하기-① (2) | 2020.05.10 |
| 스위트 홈 3D 소소한 팁 06- 외부 3D 객체와 텍스쳐 추가 하는 방법-⑤ 라이브러리 편집용 외부 프로그램 다운로드 받기 (0) | 2020.05.09 |
| 스위트 홈 3D 소소한 팁 05- 외부 3D 객체와 텍스쳐 추가 하는 방법-④ 앱에서 텍스쳐 추가하기 (4) | 2020.05.08 |
| 스위트 홈 3D 소소한 팁 03- 외부 3D 객체와 텍스쳐 추가 하는 방법-② 텍스쳐 라이브러리 추가하기 (0) | 2020.05.06 |
| 스위트 홈 3D 소소한 팁 02- 외부 3D 객체와 텍스쳐 추가 하는 방법-① 3D 객체(모델) 라이브러리 추가하기 (2) | 2020.05.05 |
| 스위트 홈 3D 소소한 팁 01- 스위트 홈 3D가 생성하는 숨은 폴더 (0) | 2020.05.04 |
| 건폐율, 용적률, 연면적 정리 잘된 링크를 걸어 봅니다. (0) | 2020.04.30 |
| 스위트 홈 3D 랜더링 시간 단축 요령 둘 - 배치된 객체가 많으면 랜더링할 공간만 새 프로젝트로 카피해서 하자! (0) | 2020.04.28 |