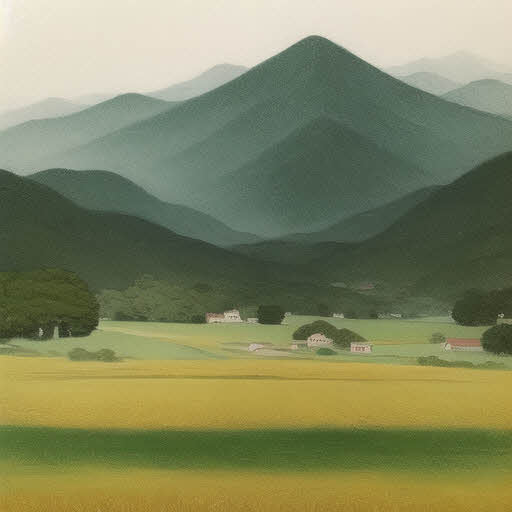오늘은 Texture Library Editor 사용법에 대해 알아보겠습니다. Furniture Library Editor와 마찬가지로 Java가 설치되어 있어야 사용 가능하며 스위트 홈 3D와는 별도의 외부 프로그램입니다. 프로그램 이름이 길어 편의성을 위해 "앱"으로 부르겠습니다.
자바 설치 및 Texture Library Editor를 다운 받으시려면 아래의 글을 참조하시기 바랍니다.
스위트 홈 3D 소소한 팁 06- 외부 3D 객체와 텍스쳐 추가 하는 방법-⑤ 라이브러리 편집용 외부 프로그램 다운로드 받기
3D 객체와 텍스쳐를 웹상에서 받아온 후 각각의 라이브러리 파일로 취합 후 통합 관리하기 위해서는 스위트 홈 3D 제작사에서 제공하는 외부 프로그램을 받아야 합니다. 스위트 홈 3D는 건축물의 설계와 내부 인테..
your7907.tistory.com
자바 설치 후 앱을 다운로드 받으셨다면 별도의 설치 없이 두 번 클릭으로 실행 가능합니다. 앱을 실행하면 다음과 같은 이 실행됩니다. Furniture Library Editor와 마찬가지로 별도 메뉴바 없이 아이콘만 보입니다. 물론 마우스 오른쪽 키를 눌러 단축 메뉴바를 불러 올 수도 있습니다.
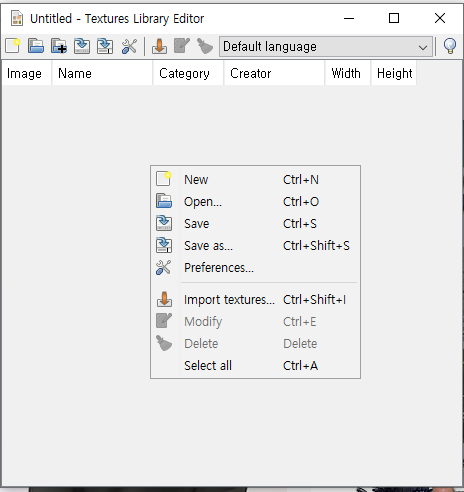
이 앱은 한글화가 되어 있지 않습니다만 단축 메뉴바 보시면 어떠한 기능들이 지원되는지 쉽게 이해됩니다. Furniutre Library Editor와 메뉴 구성과 기능은 거의 동일하므로 추가 설명은 생략하겠습니다.
스위트 홈 3D 소소한 팁 05- 외부 3D 객체와 텍스쳐 추가 하는 방법-④ 앱에서 텍스쳐 추가하기
이번 팁은 스위트홈 3D에서 텍스쳐 (질감)을 추가하는 방법입니다. 먼저, 진행에 앞서 한글 팩인 "Korean-6.2.sh3l"에 오류가 있는 것을 공지합니다. 해당 한글 팩으로 스위트홈 3D 6.3 버전을 사용하면 텍스쳐 추..
your7907.tistory.com
제 방법을 따라 하실 분은 구글에서 "벽지"로 검색해봅시다. 아래의 검색 결과 처럼 다양한 벽지의 이미지들을 얻을 수 있습니다. 적당한 파일 몇 개 다운로드를 합니다. 너무 용량이 큰 파일은 비 추천합니다. 텍스쳐(질감)는 bmp, jpg, gif, png의 이미지 파일 형식이면 가져올 수 있습니다. 다른 형식의 이미지 파일이면 호환 가능한 파일로 변경 후 추가하시기 바랍니다.
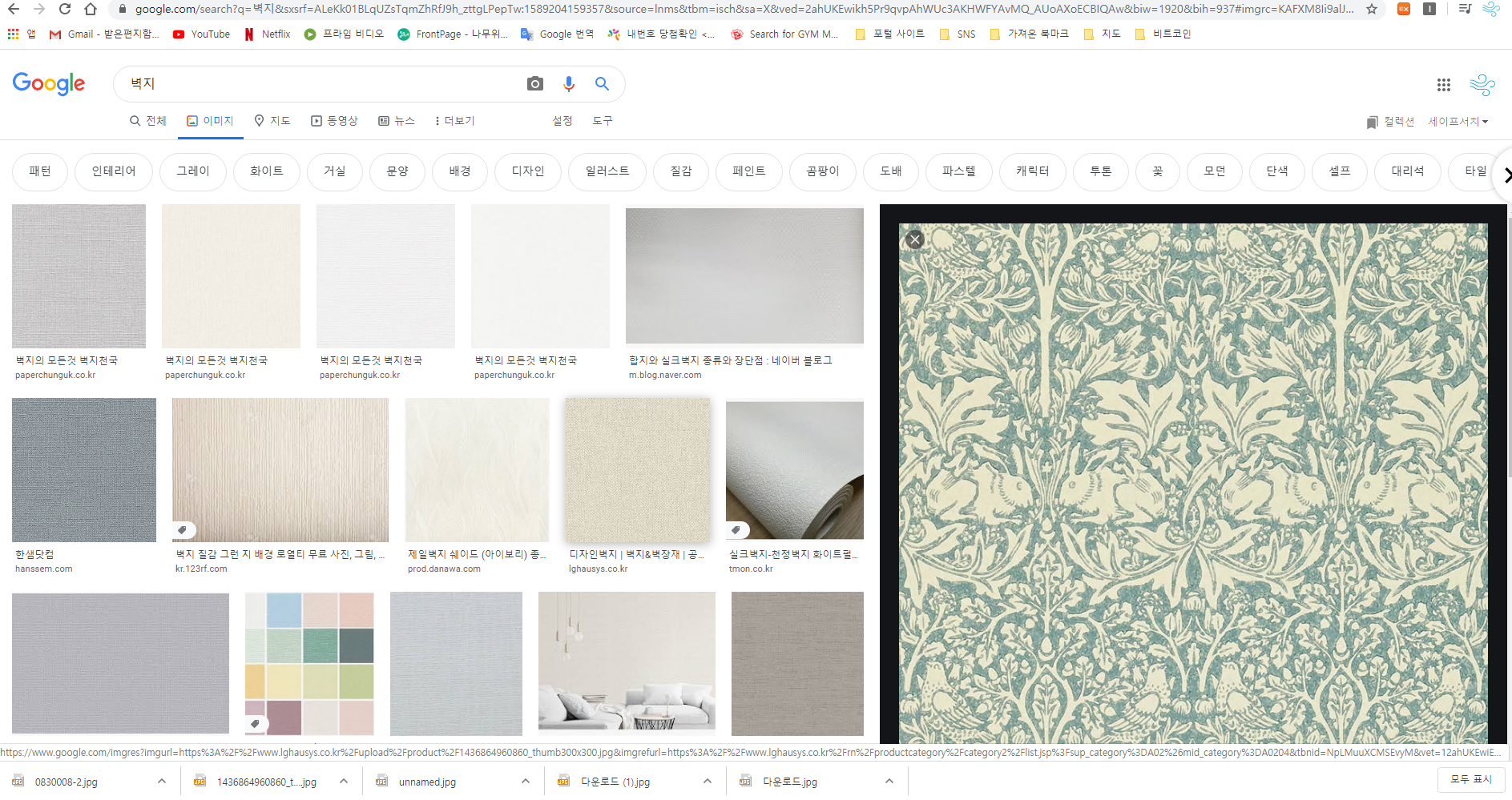
표시된 Import texture 아이콘을 클릭하면 화면 탐색 창이 뜹니다. 텍스쳐로 사용하기 위해 다운로드한 파일이 있는 폴더로 이동합니다. 저는 다섯 개의 파일을 받아놨습니다. 다섯 개 파일을 한꺼번에 선택 후 등록이 가능합니다. 다량의 3D 객체를 Furniture Library Editor에서 불러오던 것과 동일합니다!

위의 탐색창에서 5개의 파일을 선택해서 열기를 하면 아래와 같이 한꺼번에 등록됩니다. 등록이 된 파일들은 자동으로 선택이 되어 있습니다. Modify texture 아이콘을 눌러 수정 속성 창을 열어줍니다. Texture는 수정할 속성이라고는 이름과 카테고리, 크기 정도입니다. 가로 세로 크기가 너무 크거나 혹은 너무 작지 않으면 기본값을 사용하시기 바랍니다.
일단 카테고리 창에 "00-테스트"를 직접 입력했습니다. 없던 카테고리이기 때문에 새로 새성이 됩니다. 확인을 눌러줍니다.
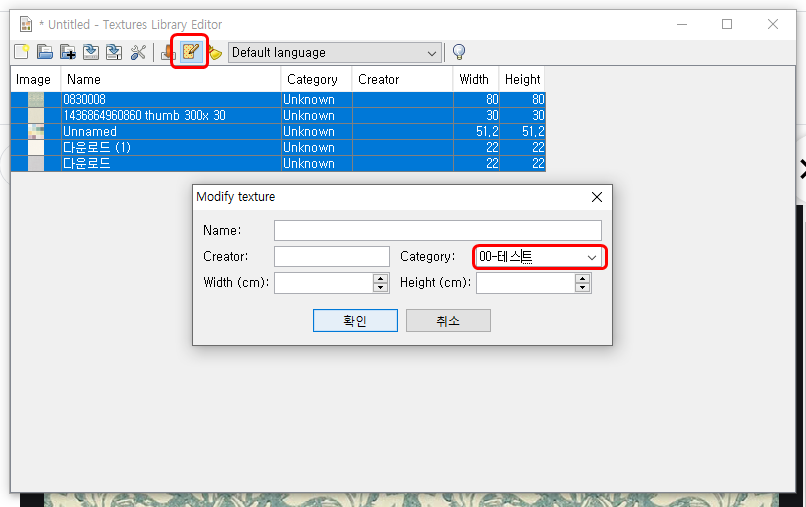
이름도 일괄 변경한다는 걸 깜빡했습니다. 일단 카테고리는 "00-테스트"로 일괄 변경된 것이 확인됩니다. 저는 외부에서 받아오는, 같은 부류의 객체나 Texture는 한 개의 라이브러리 파일에 모으고 카테고리도 하나만 주어서 관리하는 편입니다. 그래서 같은 카테고리는 하나의 라이브러리 파일이라고 봐도 무방합니다. 그리고 파일 이름도 동류의 객체는 이름을 똑같이 주고 일련번호를 줍니다. 그래서 이 벽지 텍스처도 벽지-01, 02로 나갈 겁니다. 일단 공통으로 들어갈 "벽지-"는 일괄 변경으로 바꾸겠습니다.
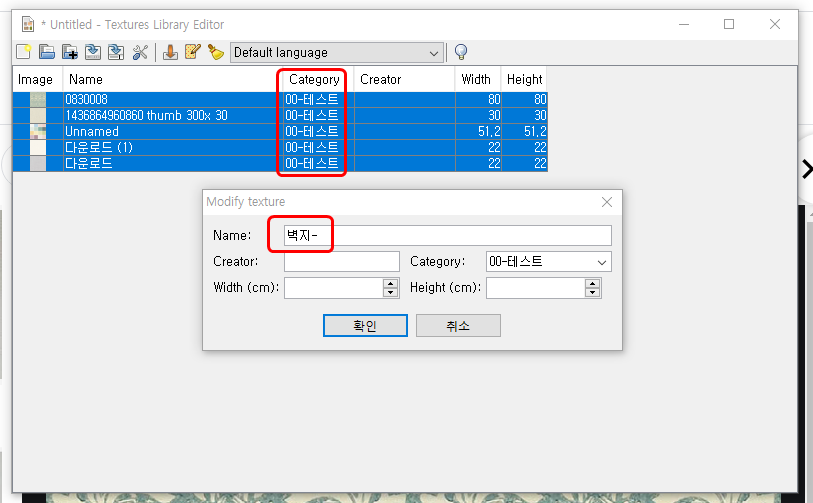
이름을 일괄적으로 변경했으니 이제 한 개씩 선택해서 일련번호를 주겠습니다. 맨 위의 텍스처를 선택해서 더블클릭하면 다시 수정창이 열리지만 이번에는 한 개의 텍스쳐만 선택된 상태입니다. 그래서 다중 선택 시 수정 창과는 다르게 미리 보기 창이 나와 있습니다. 이름에 일련번호를 추가하여 "벽지-01"로 변경하겠습니다. 받아온 이미지 파일들의 크기가 과도하거나 과소한 것이 없어 기본값을 사용할 것인지라 크기 옵션은 건들지 않겠습니다. 텍스처는 2차원 이미지다 보니 딱히 크게 건드리여야 할 속성이 없습니다. 나머지 4개 파일도 같은 방법으로 이름에 일련번호를 부여할 겁니다.
꼭 특정 크기로 반복해서 써야할 텍스처라면 여기서 미리 값을 지정해 주시는 것이 좋습니다. 참고로 스위트 홈 3D 상에서 텍스처 크기는 비율로만 정비례로 조정이 가능합니다. 자유롭게 좌우 상하 크기 조정은 불가능합니다. 그러한 조정이 필요한 텍스처는 라이브러리 등록 이전에 별도로 편집해서 등록하셔야 합니다.
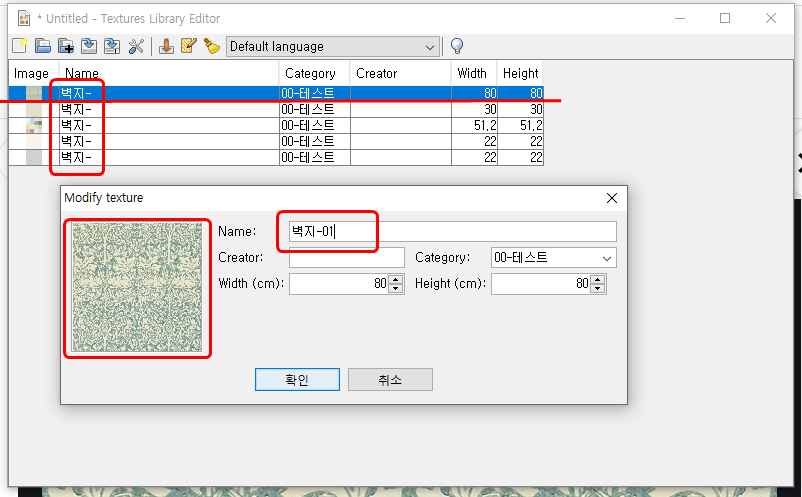
텍스처 이름 변경이 다 완료되어 이제 이 라이브러리 파일을 저장할 겁니다. 3D 객체용 라이브러리 생성할 때와 마찬가지로 3가지 방법이 있습니다. 혹시 이 글이 처음이신 분을 위해 다시 한 번 설명 갑니다.
1. 내 문서에 저장 후 스위트 홈 3D의 Texture 폴더로 이동 (스위트 홈 3D 재실행 필요)
2. 직접 스위트 홈 3D의 Texture 폴더에 저장 (스위트 홈 3D 재실행 필요)
3. 내 문서에 저장후 스위트 홈 3D에서 "텍스처 라이브러리 가져오기"로 추가 (스위트 홈 3D 재실행 불필요, 단 내 문서에 남아 있는 파일은 삭제 요함)
저는 2번으로 갈 겁니다. 아래의 캡처 이미지처럼 스위트 홈 3D의 Texture 폴더로 이동하여 "00-테스트.sh3t"파일로 저장하겠습니다. 참고로 텍스쳐 라이브러리는 확장자가 sh3t로 붙습니다.
저장이 완료되면 앱을 종료합니다.
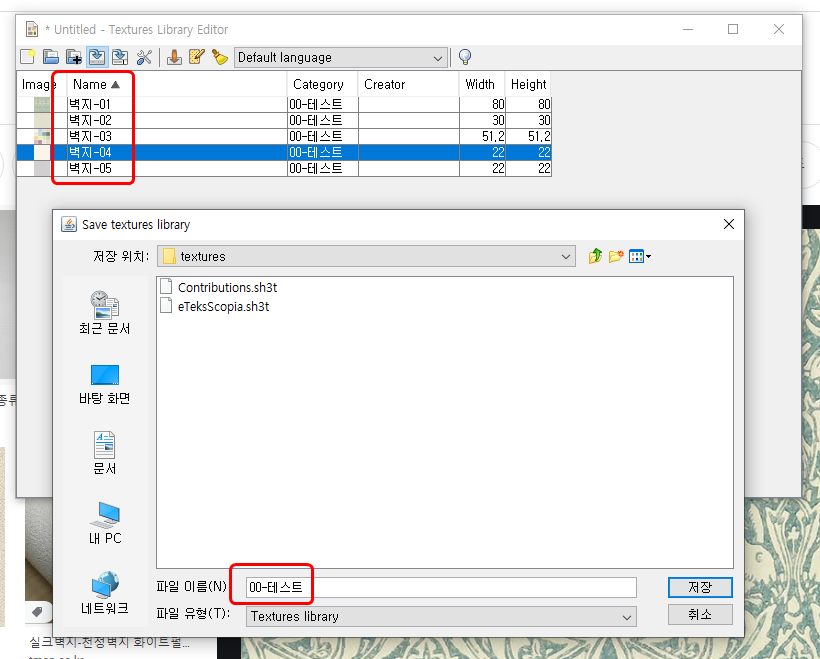
다음과 같이 textures 폴더에 00-테스트.sh3t 파일이 생성되어 있음을 확인할 수 있습니다.
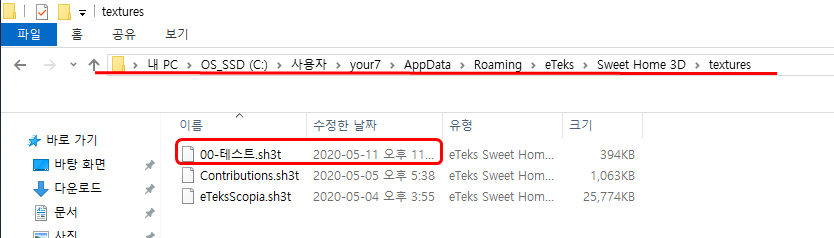
혹시라도 이 폴더를 찾을 수 없는 분들을 위해 관련 포스팅 링크를 걸어 드립니다. 여기 자주 오셔서 제 팁들을 보셨던 분들이야 귀에 딱지가 앉을 정도로 제가 이야기한 것인지라 불필요하겠지만요.
스위트 홈 3D 소소한 팁 01- 스위트 홈 3D가 생성하는 숨은 폴더
스위트 홈 3D 설치 후 외부 3D 객체 (가구와 같은)와 벽체나 바닥용 텍스처를 추가하면 본 설치 폴더 어디에도 그 파일들이 생성되지 않습니다. 상당히 의아해하고 있었는데 알고 보니 별도의 폴��
your7907.tistory.com
자 그럼 이제 스위트 홈 3D를 실행해서 제대로 추가되었는지 확인해 봅시다! 아래와 같이 이상 없이 등록되어 있음을 확인할 수 있습니다. 이제 원하는 객체에 언제든 "재질"로 입힐 수 있습니다!
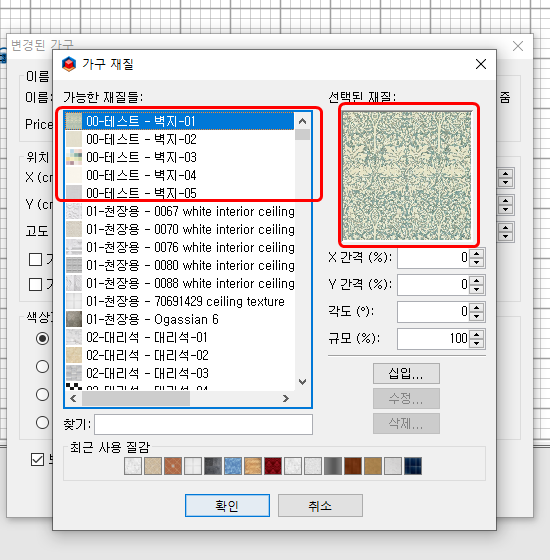
벽에 벽지로 적용해봤습니다. 색들이 연하고 무늬가 없다시피 한 텍스처들은 존재감이 좀 떨어집니다. ^^;;;

이상으로 외부 3D 객체와 텍스처를 추가하고 라이브러리 파일 생성하는 방법에 대한 팁들은 끝났습니다. 지금 만들어 보고 있는 타운하우스 관련 포스팅을 먼저 끝내고 그 이후에 스위트 홈 3D 기능을 확장해 주는 플러그인의 설치와 사용법에 대해서 다뤄보겠습니다!
포스팅이 괜찮으셨다면 공감 하트 버튼 한 번씩 꾸욱 눌러주시길 부탁드립니다. ^^
'11. 내 맘대로 집 설계 > 11-2. 스위트홈 3D 사용 팁들' 카테고리의 다른 글
| 스위트 홈 3D 소소한 팁 15-(플러그인) AdvancedEditing.sh3p 사용법-① (0) | 2020.06.04 |
|---|---|
| 스위트 홈 3D 소소한 팁 14-(플러그인)ExportToSH3F-1.0.sh3p 사용법 (0) | 2020.06.03 |
| 스위트 홈 3D 소소한 팁 13-(플러그인)CopyAsNewFurniturePlugin 사용법 (0) | 2020.06.01 |
| 스위트 홈 3D 소소한 팁 12-기능 확장 플러그인 설치 (0) | 2020.05.31 |
| 스위트 홈 3D 소소한 팁 11-기능 확장 플러그인 소개 (0) | 2020.05.30 |
| 스위트 홈 3D 소소한 팁 09- Furniture Library Editor 사용하기-③ (0) | 2020.05.11 |
| 스위트 홈 3D 소소한 팁 08- Furniture Library Editor 사용하기-② (0) | 2020.05.10 |
| 스위트 홈 3D 소소한 팁 07- Furniture Library Editor 사용하기-① (2) | 2020.05.10 |
| 스위트 홈 3D 소소한 팁 06- 외부 3D 객체와 텍스쳐 추가 하는 방법-⑤ 라이브러리 편집용 외부 프로그램 다운로드 받기 (0) | 2020.05.09 |
| 스위트 홈 3D 소소한 팁 05- 외부 3D 객체와 텍스쳐 추가 하는 방법-④ 앱에서 텍스쳐 추가하기 (4) | 2020.05.08 |