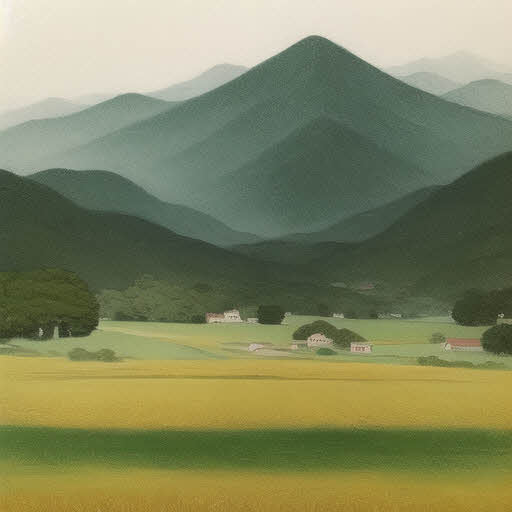이 전 글에 이어 계속 진행하겠습니다. 이전 글 보기는 아래 링크를 참조하시기 바랍니다.
스위트 홈 3D 소소한 팁 07- Furniture Library Editor 사용하기-①
드디어 라이브러리 에디터에 대해 소개하는 단계까지 왔습니다. 여기까지 오느라 장황하게 연관된 팁들을 먼저 포스팅한 것입니다. ^^;;;;; 스위트 홈 3D를 소개하고 기본 탑재된 기능들 설명하는
your7907.tistory.com
스위트 홈 3D 소소한 팁 08- Furniture Library Editor 사용하기-②
저 번 글에 이어 계속 진행하겠습니다. 앞 글을 못 보신 분이 계시면 아래의 링크를 먼저 읽으시기 바랍니다. https://your7907.tistory.com/1466 이번 글은 3D 객체들을 한꺼번에 가져와서 속성을 편집하��
your7907.tistory.com
자 다음은 창문 객체를 수정해 보겠습니다. 창문 객체를 선택 후 두 번 클릭 또는 Control+E를 눌러 줍니다.
다른 속성 항목은 앞의 글에서 의자 객체 수정하면서 설명했기 때문에 넘어가겠습니다. 창문의 경우 일정 높이 정도 띄어서 시공되는바 Elevation에 50이라는 값을 넣어줬습니다. 이 값은 여러분들이 생각해서 넣어주시기 바랍니다. 그냥 0으로 하고 스위트 홈 3D에서 사용할 때마다 일일이 지정해주는 방법도 있습니다. 가령 거실 통창은 바닥에 설치하는 경우도 있지요. 선택의 여러분의 몫입니다!
다만 Door or window 속성은 반드시 체크 하시기 바랍니다. 창문이나 문처럼 벽 안쪽에 설치되어야 할 객체는 이 항목을 체크해줘야 벽 속으로 쏙 들어갑니다.
Customized cut out shape (SVG)는 객체를 위헤서 보았을 때 객체를 둘러싸고 있는 벽을 어떻게 딸 것인가 사용자가 지정할 수 있는 항목입니다. 이 항목은 그냥 해제된 상태로 두시기 바랍니다. 창문이나 문처럼 벽안에 설치되며 사각형을 가진 객체는 딱히 건드릴 필요가 없습니다. 확인을 눌러 진행합니다!
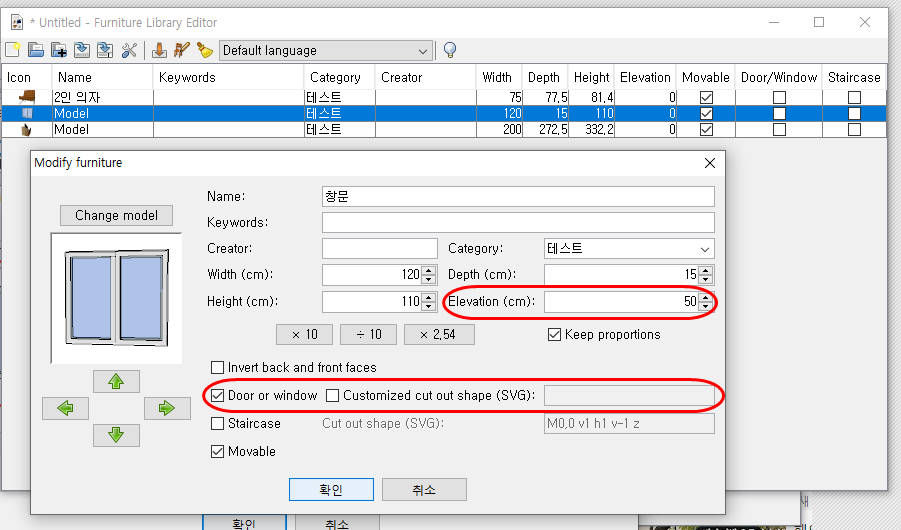
이름이 변경되었고 조각 아이콘 역시 수정되었습니다. 무엇보다도 Elevation 값이 넣어준 50으로, Door/window 속성이 활성화 된 것이 확인됩니다.
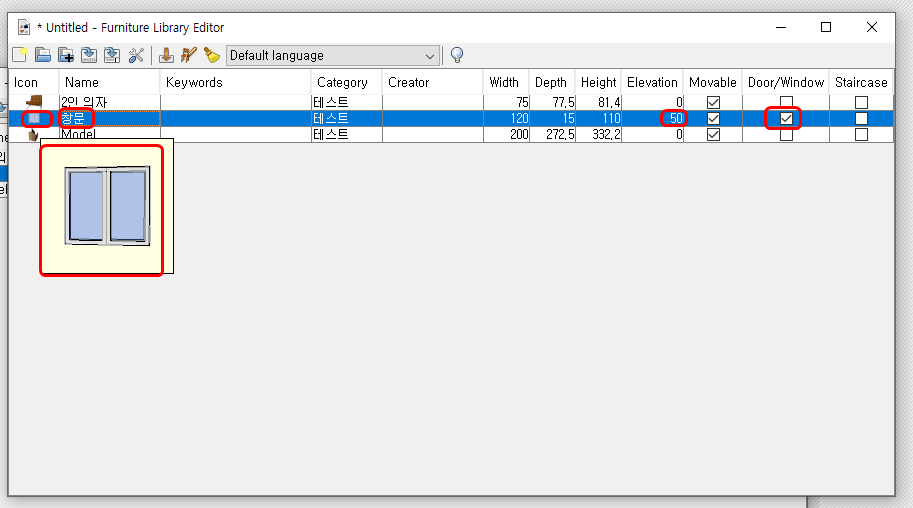
마지막으로 계단을 수정해보겠습니다. 이름을 "180도 꺽임 계단"으로 주어봤습니다. 2단으로 된 계단인데 180도 꺾여서 올라가는 구조의 계단입니다. 미리보기도 살짝 변경했습니다.
크기도 적당해서 일단 기본값에서 바꾼 건 없습니다. 설치 높이도 계단은 바닥에서부터 시작이니 0에서 변경할 필요는 없지요. 가장 중요한 게 staircase에 체크하는 것입니다. 저 항목에 체크하면 평면상에서 계단을 설치 시 다음 층 바닥을 어떻게 딸 것인지 설정할 수 있는 항목이 활성화됩니다. 그냥 기본 입력값 사용하시기 바랍니다. 실내에 설치되는 계단이고 2개층 이상 설치할 경우 기본값인 계단 평면도상 사각형 크기만큼 다 따내는 게 맞습니다. 기본 설정이 바로 그렇게 되어 있고요. 특수한 계단 같은 경우, 원형이거나 L형이거나 등등의 경우는 저 값을 변경해 줘야 합니다. 이 내용은 따로 포스팅 해야할 정도로 약간 복잡합니다.
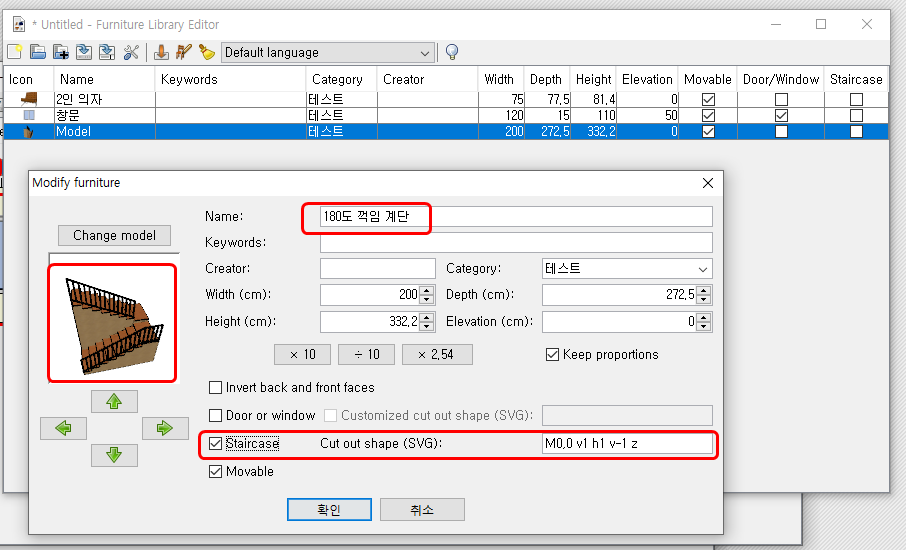
혹시라도 미리 내용을 알고 싶으신 분이 있으실것 같아 스위트 홈 3D 제작사 홈페이지에서 받아온 SVG 값에 대한 영문 매뉴얼 PDF 파일을 올려드립니다. 영어 해석 가능하신 분들은 활용하시기 바랍니다. 저도 영어는 약간 할 줄 아는데, 해석이 바로바로 되는 수준은 아닌지라 이 내용은 나중에 찬찬히 해석해서 올려보겠습니다.
자 그럼 확인을 눌러 진행합니다. 아이콘과 미리보기도 변경되었고, 이름도 수정되었으며 Staircase 항목에도 체크가 되어 있습니다.
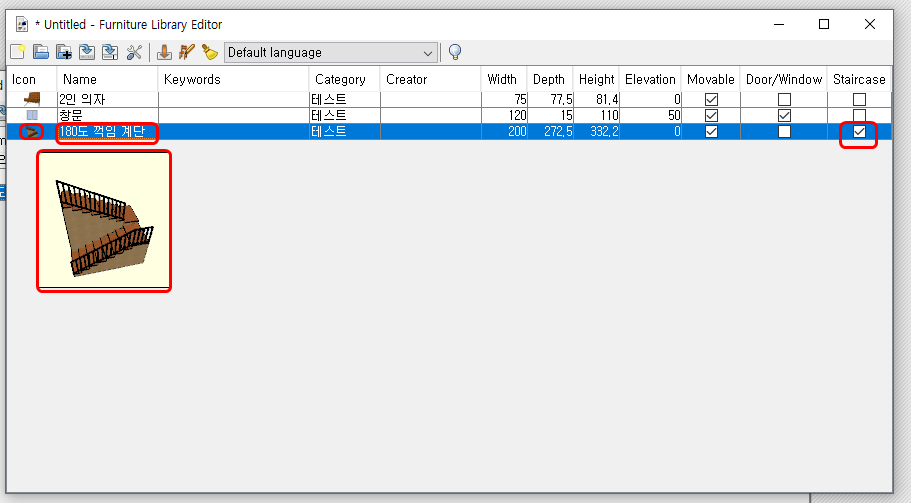
지금까지 3개의 객체를 가져와서 수정까지 완료하였습니다. 눈치 빠른 분들은 왜 의자, 창문, 계단을 각각 받아왔는지 이해되실 겁니다. 도면상에서 사용하는 객체의 속성은 크게 가구형과 창문/문 형, 그리고 계단류로 나뉘기 때문입니다. 그리고 스위트 홈 3D 상에서 가구형 객체들은 도면상에서 x,y,z 값을 변경해서 3차원적인 회전을 줄 수 있으나 창문/문, 계단류의 속성을 가지게 된 객체들은 평면상의 회전만 가능하고 3차원적인 회전이 불가능합니다.

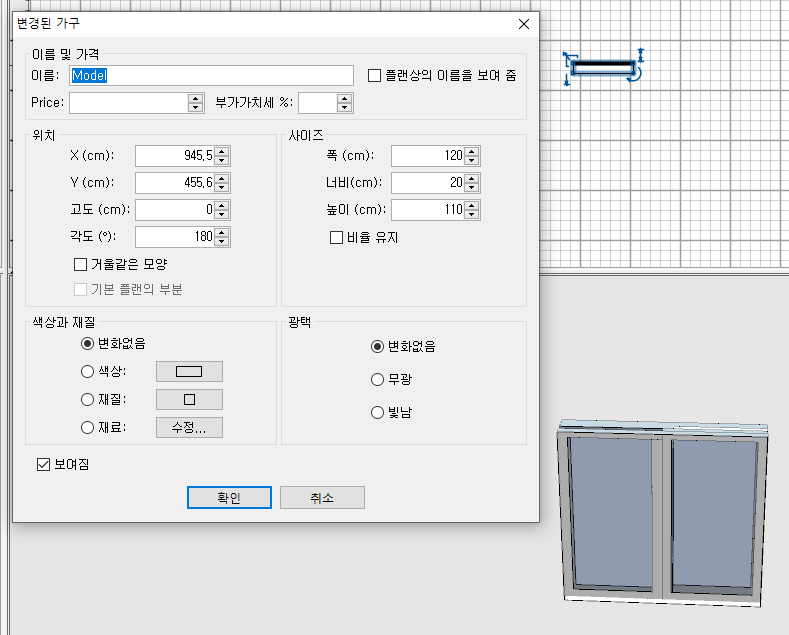
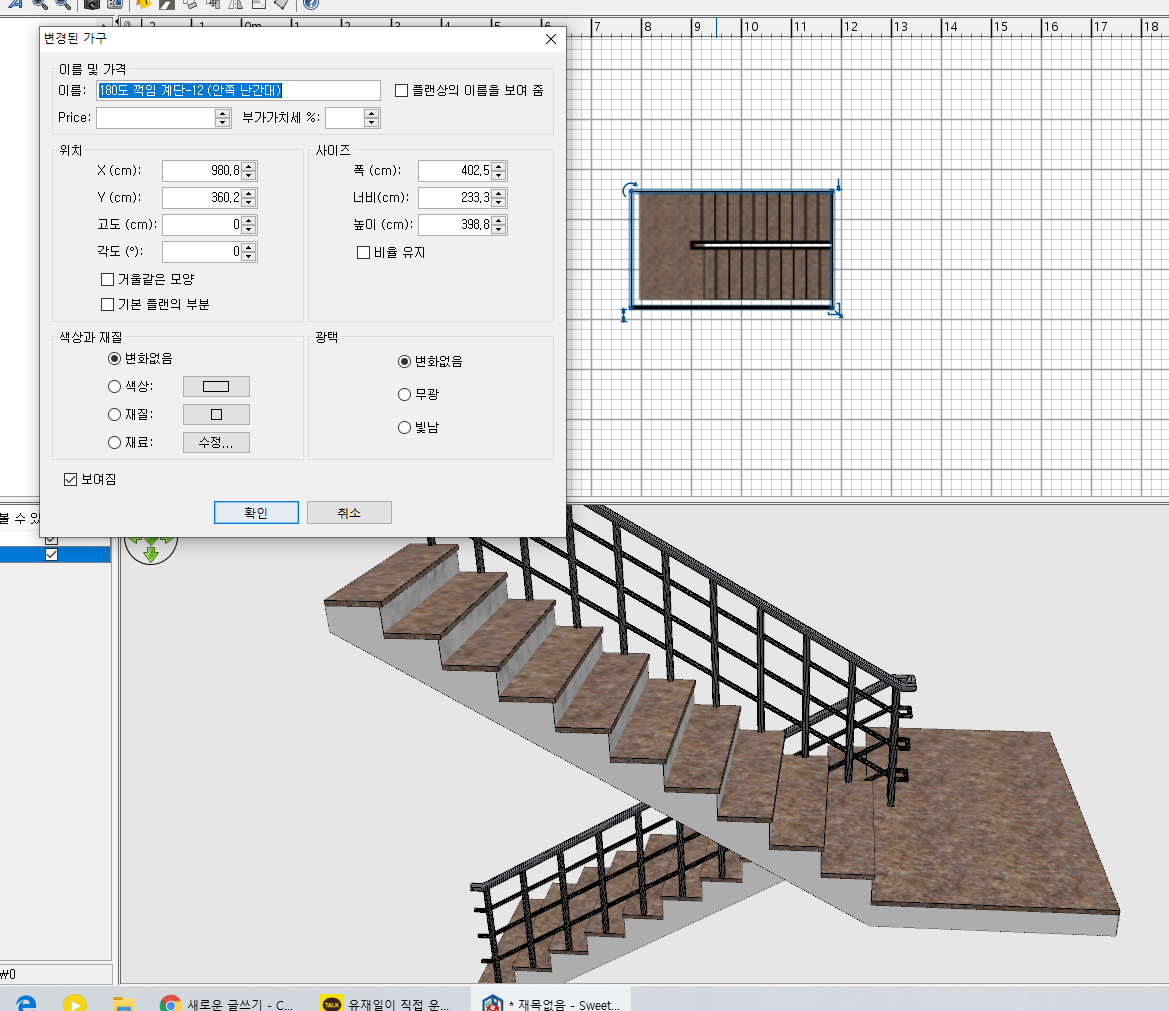
그러니 만약 특정 창문이나 계단 객체들을 받아서 3차원적인 회전을 걸어줘야 할 경우 이 앱상에서 미리 방향을 틀어서 등록하시기 바랍니다! 아래 캡처 이미지처럼, 만약 받아온 창문 객체를 마지막 층 천정에 설치해서 옥상을 통해 햇볕을 받아야 하는 스카이 윈도로 쓰겠다 싶으면 수정 창에서 방향 화살표로 창을 눕혀주고, 천정을 관통해야 하기 때문에 Staircase 속성을 걸어준 뒤 SVG 옵션은 기본값을 쓰면 됩니다!
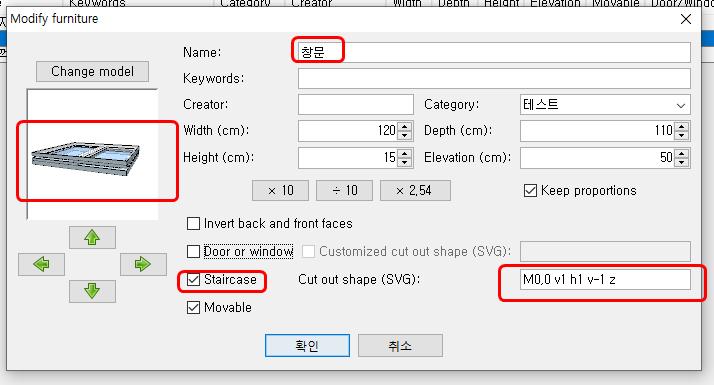
객체 가져오기와 수정이 모두 완료되었으면, 라이브러리 파일을 저장합니다. 여기서 3가지 방법이 있습니다.
1. 라이브러리 파일을 내 문서 폴더에 저장 후 저장된 파일을 스위트 홈의 라이브러리 폴더로 이동
2. 라이브러리 파일을 직접 스위트 홈의 라이브러리 폴더에 저장
3. 라이브러리 파일을 내 문서 폴더에 저장 후 스위트 홈 3D에서 가구 라이브러리 불러오기로 추가하기
1, 2번은 스위트 홈이 실행된 상태라면 종료 후 다시 실행해야 새로 생성된 라이브러리 파일이 인식됩니다.
3번 항목은 종료 없이 바로 적용 가능합니다. 다만 내 문서에 저장된 파일은 삭제하셔야 합니다.
셋 중 편한 것을 선택하시기 바랍니다. 저는 2번으로 진행하겠습니다.
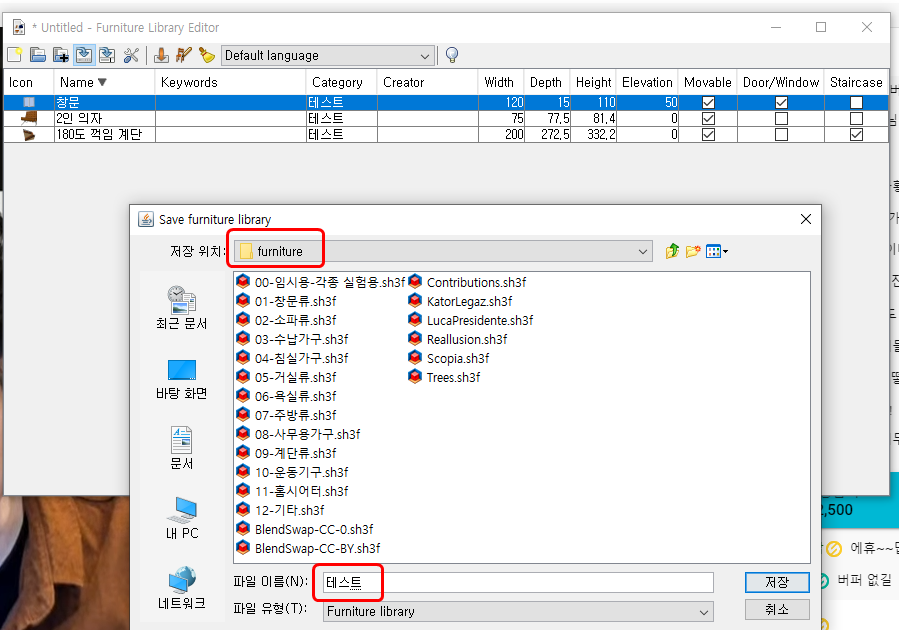
자 스위트 홈 3D에서 만들어 놓은 furniture 폴더에 바로 저장했습니다. 이 폴더 찾아가는 포스팅은 이미 올렸으니 참고하시기 바랍니다.

스위트 홈 3D 소소한 팁 01- 스위트 홈 3D가 생성하는 숨은 폴더
스위트 홈 3D 설치 후 외부 3D 객체 (가구와 같은)와 벽체나 바닥용 텍스처를 추가하면 본 설치 폴더 어디에도 그 파일들이 생성되지 않습니다. 상당히 의아해하고 있었는데 알고 보니 별도의 폴��
your7907.tistory.com
그럼 스위트 홈 3D를 재 실행합니다. 그리고 카테고리의 드롭다운 메뉴를 누르면 새로 추가한 "테스트" 카테고리를 확인할 수 있습니다. 선택합니다.
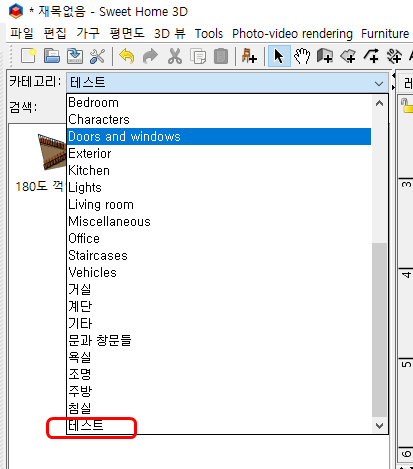
아래와 같이 계단, 의자, 창문의 객체가 등록되어 있는 것이 보입니다. 각각 속성에 맞게 배치 한 모습입니다. 계단은 하부층에서 상부층 바닥을 관통하기 때문에 바닥이 계단 평면 모양대로 따여 있는 게 보입니다. 창문은 벽체를 관통해서 설치되었습니다. 하부에서 50을 띄어 설치되게끔 기본 속성에 Elevation 50을 주었기 대문에 바닥에서 그만큼 뜬 상태로 설치되었습니다. 의자는 가구이므로 그냥 바닥의 적당한 위치에 배치하면 하부 이미지처럼 배치됩니다.
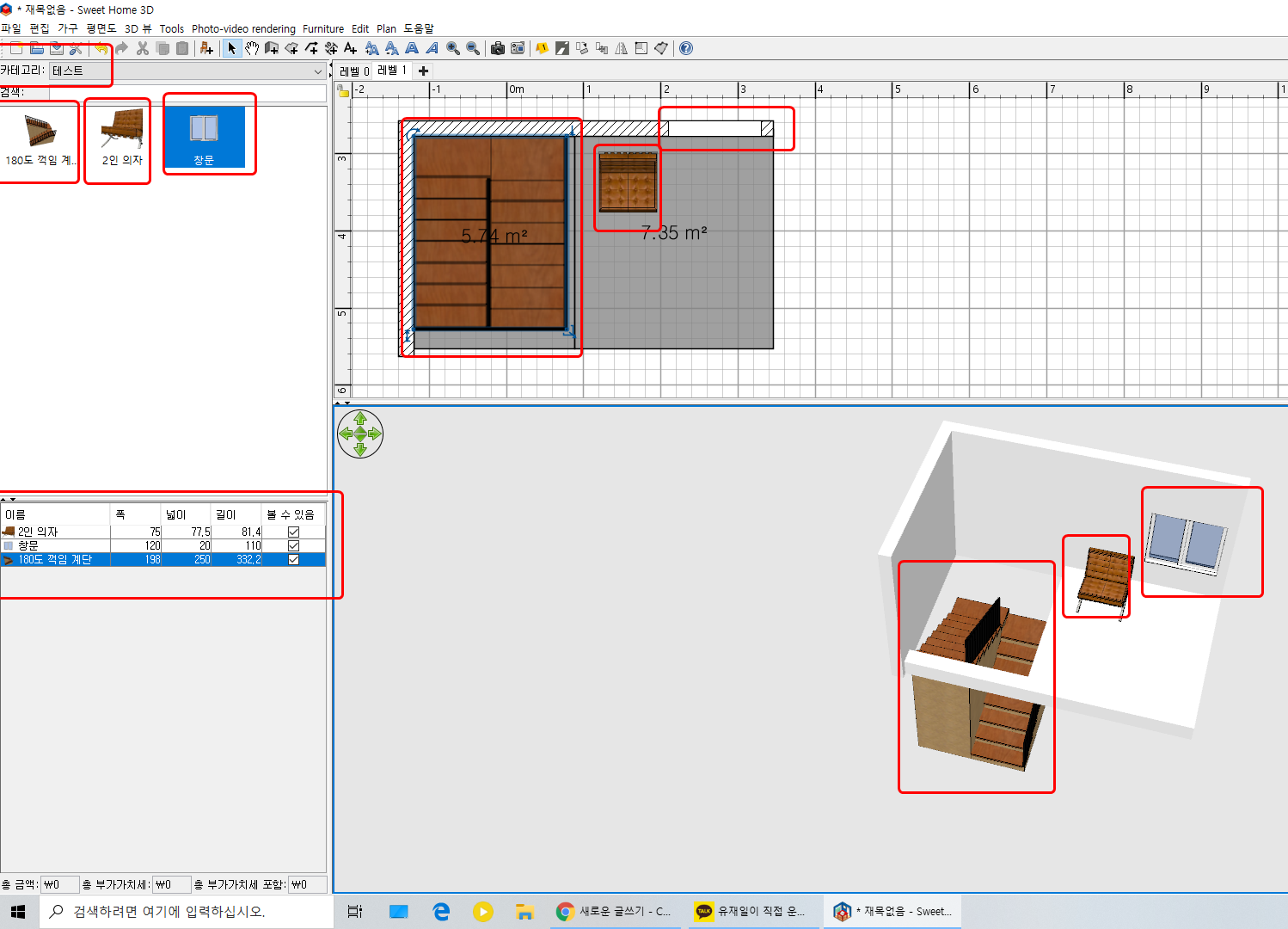
지금까지 3회에 걸쳐 Furniture Library Editor 앱을 가지고 3D 객체를 추가하여 수정 후 라이브러리 파일로 생성하는 방법을 알아봤습니다. 다음은 Texture Library Editor 사용법에 대해 알아보겠습니다. 이상입니다! 좋은 주말 보내시기 바랍니다!
내용이 괜찮았다면 공감 하트 한 번씩 눌러주세요! ^^
'11. 내 맘대로 집 설계 > 11-2. 스위트홈 3D 사용 팁들' 카테고리의 다른 글
| 스위트 홈 3D 소소한 팁 14-(플러그인)ExportToSH3F-1.0.sh3p 사용법 (0) | 2020.06.03 |
|---|---|
| 스위트 홈 3D 소소한 팁 13-(플러그인)CopyAsNewFurniturePlugin 사용법 (0) | 2020.06.01 |
| 스위트 홈 3D 소소한 팁 12-기능 확장 플러그인 설치 (0) | 2020.05.31 |
| 스위트 홈 3D 소소한 팁 11-기능 확장 플러그인 소개 (0) | 2020.05.30 |
| 스위트 홈 3D 소소한 팁 10- Texture Library Editor 사용하기 (0) | 2020.05.12 |
| 스위트 홈 3D 소소한 팁 08- Furniture Library Editor 사용하기-② (0) | 2020.05.10 |
| 스위트 홈 3D 소소한 팁 07- Furniture Library Editor 사용하기-① (2) | 2020.05.10 |
| 스위트 홈 3D 소소한 팁 06- 외부 3D 객체와 텍스쳐 추가 하는 방법-⑤ 라이브러리 편집용 외부 프로그램 다운로드 받기 (0) | 2020.05.09 |
| 스위트 홈 3D 소소한 팁 05- 외부 3D 객체와 텍스쳐 추가 하는 방법-④ 앱에서 텍스쳐 추가하기 (4) | 2020.05.08 |
| 스위트 홈 3D 소소한 팁 04- 외부 3D 객체와 텍스쳐 추가 하는 방법-③ 앱에서 3D객체(가구등) 추가하기 (0) | 2020.05.07 |