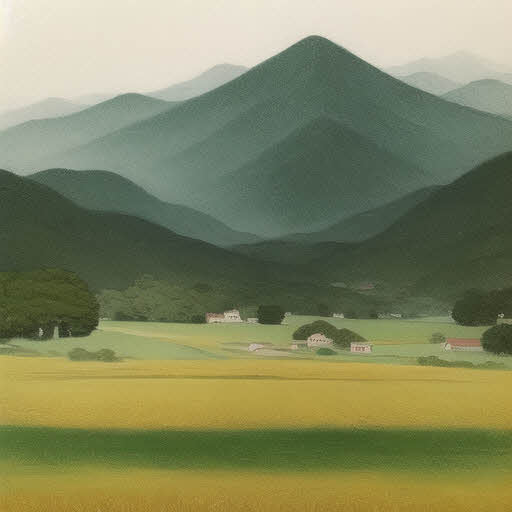CopyAsNewFurniturePlugin 사용법 설명하면서 필수적으로 알아야 할 팁이며, 차후에도 자주 인용될 것 같아 번외로 올리는 묶인 객체 obj로 빼내기입니다.
스위트 홈 3D 상에서 작업하다 보면, 여러 가구를 묶어서 그룹화하거나 특정한 공간의 구조물을 하나로 묶어서 계속 사용해야 하는 경우가 있습니다. 또 그런 것들을 다른 파일에서도 계속 활용해야 할 경우도 있지요. 아니면 외부에서 받아온 3D 객체의 속성, 예를 들어 색상이나 질감 변경, 또는 특정 색상이나 선을 안 보이기로 제거해서 반복적으로 써야 할 경우도 있습니다.
이럴 경우 스위트 홈 상에서 지원하는 obj로 빼내기를 이용하여 외부 파일로 내보낸 후 가구 가져오기로 되불러오면, 하나의 객체로 묶인 "가구"객체로 다시 등록해서 쓸 수 있습니다. 또한 수정된 부분도 모두 적용된 상태로 쓸 수 있지요.
그리고 꼭 그룹화를 안 해도 다중 선택을 이용해서 선택된 객체들을 내보내면 외부 파일로 나갈 때 하나로 묶여서 나갑니다.
자 그럼 적당한 가구 객체 3개를 obj 파일로 빼는 걸 해보겠습니다. 아래 캡처 이미지처럼 3인용 소파 1개와 1인용 소파 2개를 배치 후 3개의 객체를 선택해 줍시다. 이 경우 가구 그룹화를 해줘도 되고 안 해줘도 상관은 없습니다. 저는 그룹화 까지는 하지 않고 3개가 선택된 상태로 진행하겠습니다.

내보낼 가구 객체들이 모두 선택된 상태에서 3D 뷰 창으로 마우스 커서를 옮기고 오른쪽 키를 누르면 아래처럼 메뉴창 상에 obj 포맷으로 빼내기를 선택할 수 있습니다.

또는 메뉴상 3D 뷰를 클릭해서 아래와 같이 선택하셔도 됩니다. 중요한 것은 내보내야할 객체들만 선택되어 있어야 한다는 겁니다.

메뉴를 클릭하여 진행하면 다음과 같이 탐색기 창이 나옵니다. 폴더의 시작 위치는 마지막으로 작업했던 폴더인 것 같더군요. 새 문서로 진행 중인데도 "다운로드"폴더가 시작 위치인 것 보니 여러분들은 아마 시작 위치가 저와는 다를 것입니다. 어쨌든 본인이 원하는 폴더를 찾아가 주시고, 파일 이름도 적당히 넣어주신 다음 저장을 눌러주시기 바랍니다.

저장을 누르면 다음 메시지가 출력되는데 여기서 정말 주의하셔야 합니다. 우리가 필요한 건 선택된 객체들을 하나로 묶어서 obj파일로 내보내는 것이지 작업하는 모든 객체를 다 내보내는 것이 아니므로 꼭 "선택 내보내기"를 클릭해주시기 바랍니다. 안 그러면 깔아놓은 모든 객체들, 벽과 바닥. 즉 설계하던 모든 것들이 하나로 묶여서 저장됩니다.

선택 내보내기를 누르면 작업이 끝났습니다. 그럼 아까 지정한 폴더로 이동해서 제대로 파일이 생성되었는지 확인해 봅시다. 저는 다운로드 폴더에 "팁강좌용 소파세트"라고 저장해 아래와 같이 obj파일이 생성된 걸 확인할 수 있습니다. 확장자 mtl 파일은 기본적으로 같이 생성되는 파일입니다. 그리고 obj로 빼내기 전에 가구 객체에 추가적인 질감 등을 지정했을 경우 png나 gif 파일이 추가 생성되어 있을 수도 있습니다.

자 그럼 이 객체가 이상 없이 가구 가져오기로 등록되는지 확인해 보겠습니다. 아래 캡처 이미지들처럼 가구 삽입 마법사에서 3개의 가구가 하나로 묶인 상태로 이상 없이 등록되는 것을 확인할 수 있습니다.




자 여기서 주의 사항 하나 더 알려드리면, obj로 빼내야 할 객체들이 많을 경우 각각 별도 폴더를 만들어서 따로따로 빼내 시기 바랍니다. materials.mtl파일과 png, gif 파일들은 최종 저장되는 obj 것으로 덮어 써집니다. 즉 저 파일들은 obj 파일 이름을 안 따라가고 기본값으로 저장됩니다. 저도 처음에 저것 신경 안 쓰고 무작정 한 폴더에 obj 이름만 바꿔서 저장했는데 나중에 라이브러리 파일로 불러오기 해보니 3d 객체 선만 보이고 텍스쳐가 죄 깨지거나 색이 없는 황당한 일을 경험하고 왜 그런지 이해를 하게 되었습니다. 그래서 각각의 폴더로 빼내줘야 obj 파일에 맞는 materials.mtl과 텍스쳐 이미지 파일들이 별도로 생성됩니다.
아니면 obj 하나 빼내고 바로 스위트홈 3D 가구 삽입 또는 FurnitureLibraryEditor에서 가구 가져오기로 등록 후 obj 파일과 mtl, 이미지 파일들을 삭제, 다시 빼내고 가져오고 또 삭제를 반복하는 방법도 있긴 합니다. 삭제도 귀찮으면 등록 후 obj 파일 하나에 계속 덮어쓰면서 반복하셔도 되구요.
이렇게 하나로 묶어서 별도의 가구 객체로 빼내는 작업은 가구 객체(3D 모듈 객체)들의 조합뿐만 아니라 가구+벽+바닥, 또는 벽+바닥도 가능합니다. 즉 선택된 객체들은 obj로 빼내기가 가능하며, 그냥 작업물 전체를 obj파일로 내보내는 것도 문제없이 할 수도 있습니다. 그러므로 사용자가 필요에 따라 알맞게 활용하시면 됩니다.
그리고 이렇게 obj로 빼낸 객체를 스위트 홈 3D에서 가구 삽입 마법사로 불러와도 되지만, 라이브러리 파일로 관리하는 게 더 효율적인 만큼 FurnitureLibraryEditor에서 불러들이고 별도의 sh3f 파일로 관리하심을 추천드립니다. 어떻게 하는지 아직 모르시는 분들을 위해 해당 강좌 링크를 올려드립니다.
스위트 홈 3D 소소한 팁 07- Furniture Library Editor 사용하기-①
드디어 라이브러리 에디터에 대해 소개하는 단계까지 왔습니다. 여기까지 오느라 장황하게 연관된 팁들을 먼저 포스팅한 것입니다. ^^;;;;; 스위트 홈 3D를 소개하고 기본 탑재된 기능들 설명하는
your7907.tistory.com
스위트 홈 3D 소소한 팁 08- Furniture Library Editor 사용하기-②
저 번 글에 이어 계속 진행하겠습니다. 앞 글을 못 보신 분이 계시면 아래의 링크를 먼저 읽으시기 바랍니다. 스위트 홈 3D 소소한 팁 07- Furniture Library Editor 사용하기-① 드디어 라이브러리 에디��
your7907.tistory.com
스위트 홈 3D 소소한 팁 09- Furniture Library Editor 사용하기-③
이 전 글에 이어 계속 진행하겠습니다. 이전 글 보기는 아래 링크를 참조하시기 바랍니다. 스위트 홈 3D 소소한 팁 07- Furniture Library Editor 사용하기-① 드디어 라이브러리 에디터에 대해 소개하는
your7907.tistory.com
아 그러고 보니 스위트 홈 3D에서 가구 삽입 어떻게 하는지도 모르는 분들이 계실지도 있으니 그 방법도 링크 걸어드립니다. 기본 기능은 일단 알고는 있어야죠.
스위트 홈 3D 소소한 팁 04- 외부 3D 객체와 텍스쳐 추가 하는 방법-③ 앱에서 3D객체(가구등) 추가��
이번 팁은 3D 객체 (모듈)을 스위트 홈 3D 앱상에서 수작업으로 추가하는 방법입니다. 이 방법은 객체 하나씩 수동으로 추가하는 방법입니다. 여러 객체를 동시에 추가할 수 없습니다. 그리고 라��
your7907.tistory.com
이상입니다.
'11. 내 맘대로 집 설계 > 11-2. 스위트홈 3D 사용 팁들' 카테고리의 다른 글
| 스위트 홈 3D 소소한 팁 19 - 각 렌더링 별 시간 차이 (4) | 2020.08.03 |
|---|---|
| 스위트 홈 3D 소소한 팁 18-외부 객체 불필요한 모서리 선 없애기 + 객체 색상&질감 수정하기 (0) | 2020.06.20 |
| 스위트 홈 3D 소소한 팁 17-(플러그인) AdvancedEditing.sh3p 사용법-Edits the points of the selected room or polyline (0) | 2020.06.06 |
| 스위트 홈 3D 소소한 팁 16-(플러그인) AdvancedEditing.sh3p 사용법-②-Resizes all selected items (0) | 2020.06.05 |
| 스위트 홈 3D 소소한 팁 15-(플러그인) AdvancedEditing.sh3p 사용법-① (0) | 2020.06.04 |
| 스위트 홈 3D 소소한 팁 14-(플러그인)ExportToSH3F-1.0.sh3p 사용법 (0) | 2020.06.03 |
| 스위트 홈 3D 소소한 팁 13-(플러그인)CopyAsNewFurniturePlugin 사용법 (0) | 2020.06.01 |
| 스위트 홈 3D 소소한 팁 12-기능 확장 플러그인 설치 (0) | 2020.05.31 |
| 스위트 홈 3D 소소한 팁 11-기능 확장 플러그인 소개 (0) | 2020.05.30 |
| 스위트 홈 3D 소소한 팁 10- Texture Library Editor 사용하기 (0) | 2020.05.12 |