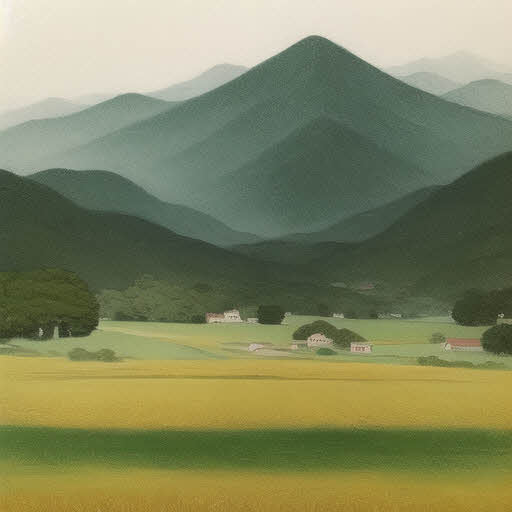드디어 AdvancedEditing 기능 마지막 팁입니다! 처음 생각했던 것보다 강좌 연재가 많이 길어졌습니다. 아무래도 AdvancedEditing에 딸린 확장 기능이 많다보니 어쩔 수 없었던 것 같습니다. ^^
오늘 소개할 기능은 Edits the points of the selected room or polyline입니다. 스위트 홈 3D를 사용하시는 분들 중에 플러그인 아직까지 설치 안 하고 쓰시는 분들은 이 기능에 대한 소개를 들으면 무릎을 탁 치고 바로 설치하실 겁니다.
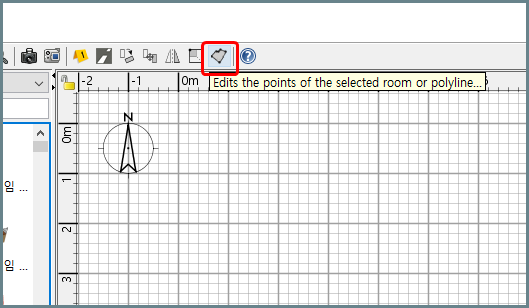
이 기능은 생성한 "방"을 편집 해주는 기능으로 수치 값으로 방에 대한 크기 조절, 위치 이동, 그리고 형상 변경이 가능합니다! 스위트 홈 3D에서는 한 번 생성한 방을 수정하기 위해서는 방의 각 모서리(꼭짓점)를 클릭하여 마우스로 조절해 주는 것 외에는 방법이 없었습니다. 그러나 이 기능은 각 모서리의 좌표값을 직접 입력하여 수정할 수 있습니다. 그러다 보니 정확한 위치에 원하는 값의 크기로 세밀한 수정과 배치가 가능합니다! 자 캡처 이미지로 보시겠습니다..
다음과 같이 요철 모양의 방을 그려봤습니다. 스위트 홈 써보신 분들은 아시곘지만 미리 치수가 딱 맞는, 벽으로 방을 구성해서 그다음 방안에 두 번 클릭으로 방 생성을 하지 않는 이상, 방부터 그릴 경우 정확한 좌표상에 정확한 크기로 방을 그리기가 매우 힘듭니다. 자 그럼 아래 처럼 일단 대강의 비슷한 윤곽만 그려주고 이 방 편집 기능을 사용해서 치수와 위치를 정확히 조절해보겠습니다. 가로 폭은 6m, 요철 제외 높이는 4미터, 맨 좌측 상단 모서리는 x축 300, y축 200에 위치 그리고 요철 부분은 제거, 이렇게 진행할 겁니다.

변경할 방을 선택 후 기능을 실행시키면 아래와 같은 수정 창이 나옵니다. 설명할 것이 많아 캡처 이미지를 2개로 나눴습니다.
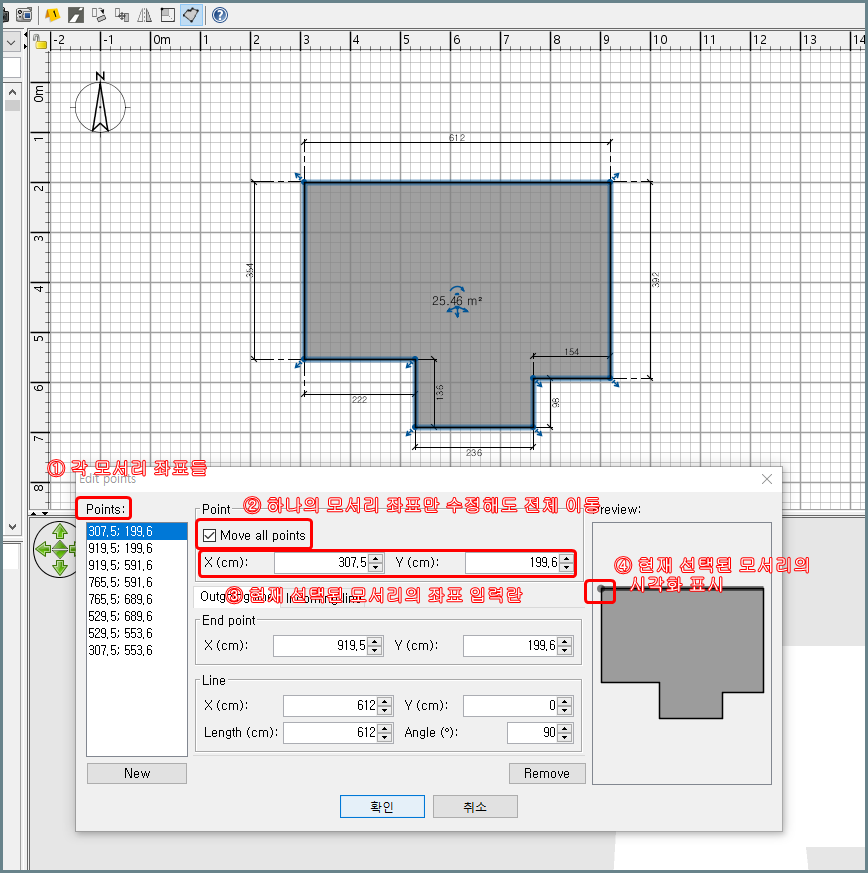
① Points : 현재 선택된 방의 각 모서리 (꼭짓점) 좌표가 표시됩니다. 수정하고자 하는 모서리를 선택할 수 있습니다. 또한 ④의 Privew의 각 모서리를 직접 마우스 클릭으로 선택해도 됩니다.
② Point - Move all points : 이 옵션을 활성화하면 선택된 모서리의 좌표 수정 시 해당 좌표로 현재의 방이 이동됩니다. 크기 변동은 없으므로 방 크기를 수정코자 할 때는 이 옵션을 꺼야 합니다. 즉, 이 옵션은 방을 이동시키기 위해 사용합니다. 이 기능도 꽤 유용한 편입니다.
③ Point : 현재 선택된 모서리의 좌표값을 직접 입력하는 곳입니다. Move all points 옵션이 켜져 있으면 방이 이동되고 꺼져 있다면, 수정되는 좌표값만큼 이 모서리가 포함된 면들의 길이가 늘거나 줄게 됩니다.
④ Preview : 현재 선택된 모서리를 표시해줍니다. 또는 이 Preview의 각 모서리를 클릭해서 선택해 줄 수 있습니다. 즉 ① Points는 모서리의 좌표값을 직접 보여주어 해당 모서리를 선택할 수 있으나, 이 Preview는 형상을 보고 직접 모서리를 선택할 수 있습니다. 실제로 사용하다 보면 이 Preview 상에서 모서리를 선택하는 경우가 많습니다.
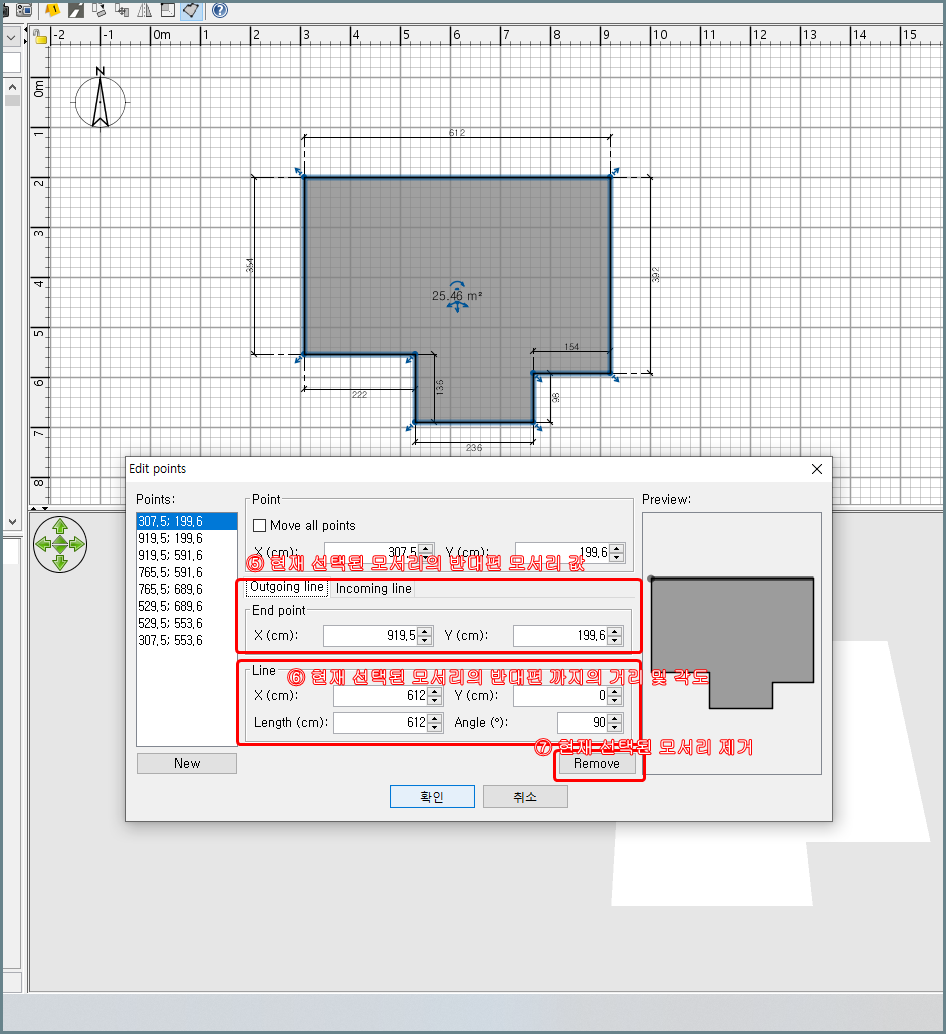
⑤ Outgoing line / Incoming line : 현재 선택된 모서리의 반대편 모서리의 좌표값입니다. 도형에서 모서리는 2개의 반대편 모서리를 가지므로 Outgoing line과 Incoming line으로 전환할 수 있게 되어 있습니다. 그러므로 하나의 모서리를 선택하면 총 3개의 모서리를 한 창에서 수정해줄 수 있습니다. 꽤 유용하니 일일히 모서리를 선택해가며 수정하기보다는 한 개의 모서리를 선택 후 나머지 양단의 모서리도 수정해 주는 방법을 활용하는 것이 좋습니다.
⑥ Line : 현재 선택된 모서리와 반대편 모서리와의 길이와 각도가 표시되어 있습니다. 여기서도 값을 입력해서 수정해줄 수 있습니다만 좌표값을 수정하는 방식으로 사용하는 경우가 많아 잘 사용은 안되더군요. 그리고 각도를 바꿔주는 경우도 거의 드뭅니다만 일단 여기서 수정이 가능은 합니다. Outgoing line / Incoming line에서 line을 전환 시 이 값도 전환된 반대편 모서리로 전환됩니다.
⑦ Remove : 현재 선택된 모서리를 제거할 수 있습니다. 모서리를 제거하게 되면 방의 형상이 바뀝니다!
자 그럼 먼저 맨 좌측 상단 모서리를 X300, Y200으로 이동부터 시켜보겠습니다. 이동이므로 Move all points는 활성화 후 x에 300, y에 200을 입력했습니다. 아래 캡처 이미지 처럼 바로 값 입력하자마자 적용되어 맨 좌측 상단 모서리가 입력된 좌표로 정확히 이동되었음을 확인할 수 있습니다. 그리고 그에 맞게 다른 모서리들도 이동되었습니다. 또한 치수선은 방과 함께 변경되지 않으므로 위치가 이동한 방과 어긋나 있음이 확인됩니다.
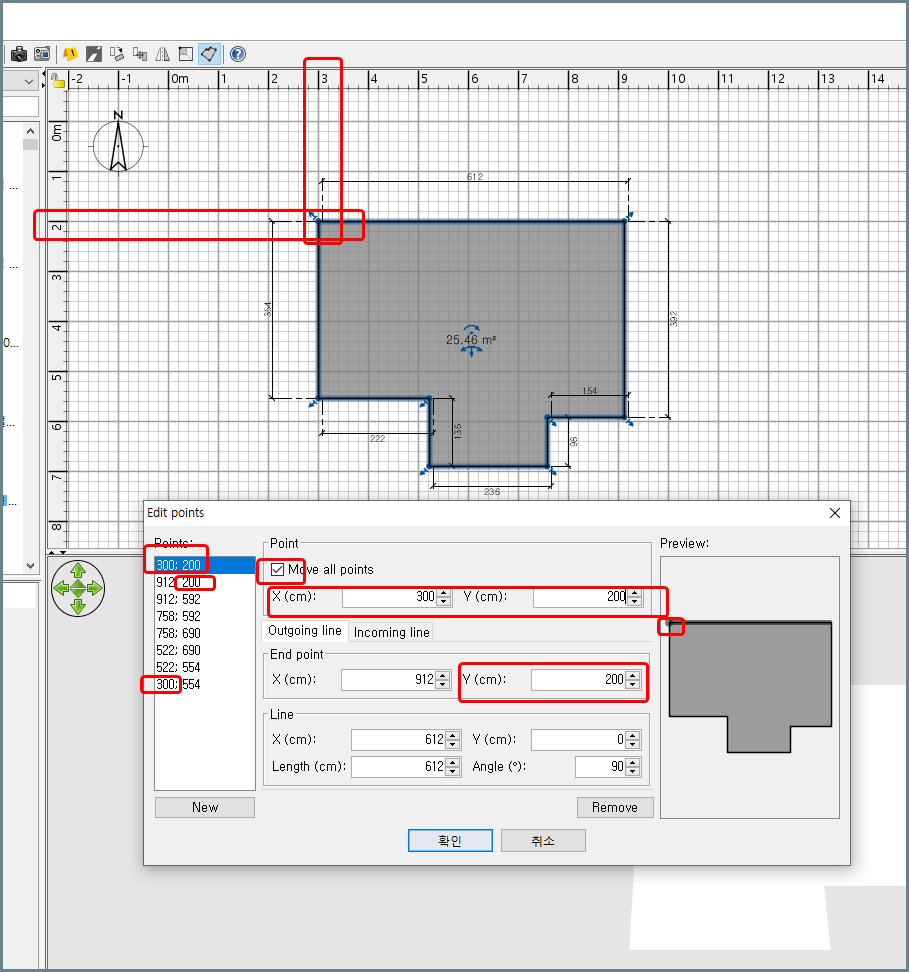
자 다음은 방의 x값을 600으로 줄여 겁니다. 방법은 현재 모서리의 반대편 모서리를 직접 선택해서 좌표값을 시작점 대비 600에 맞게 조절해주거나 Line란에서 x의 길이 값에 직접 입력하는 방법이 있습니다. 저는 line에 길이 값을 직접 입력해 보겠습니다.
Line의 Length에 600을 입력하자마자 반대편 모서리의 x좌표가 x900으로 변경되며 9미터의 위치에 맞춰졌습니다. 또한 방의 형상이 변경된 것이 확인됩니다.
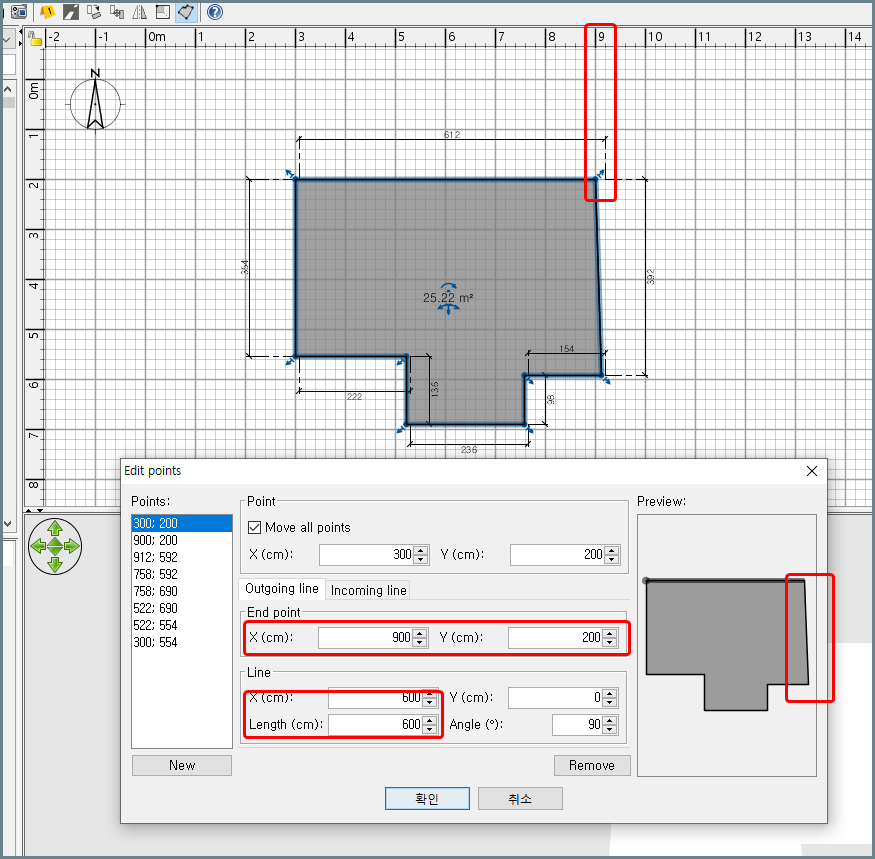
다음은 방의 높이를 변경할 겁니다. 굳이 현재 선택된 모서리를 변경할 필요 없이 line을 전환 후 역시 반대편 모서리 까지의 값만 바꿔서 높이를 바꿔보겠습니다. 높이는 400으로 바꾸겠습니다.
Incoming line 탭을 선택하면 Preview상의 라인도 역시 변경됨을 확인할 수 있습니다. 그리고 Line 항목에 Length에 400을 넣으니 아래처럼 높이에 해당하는 면이 400만큼 늘어나고 반대편 모서리가 그에 해당하는 6미터에 위치하게 됩니다. 방의 형상 또한 변경되었습니다.
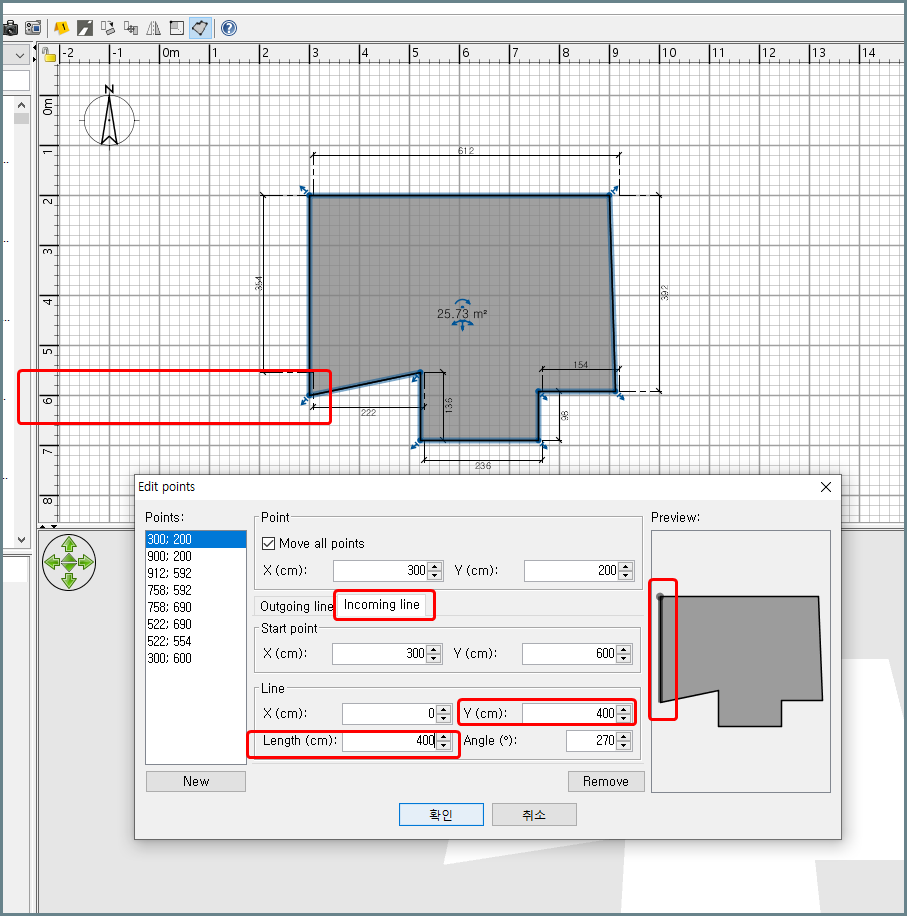
자 이제 방의 요철 부분을 제거 하겠습니다. 제거해야 할 모서리는 총 4곳입니다. 하나씩 선택해서 제거해 보겠습니다.

① 번 모서리 제거 후
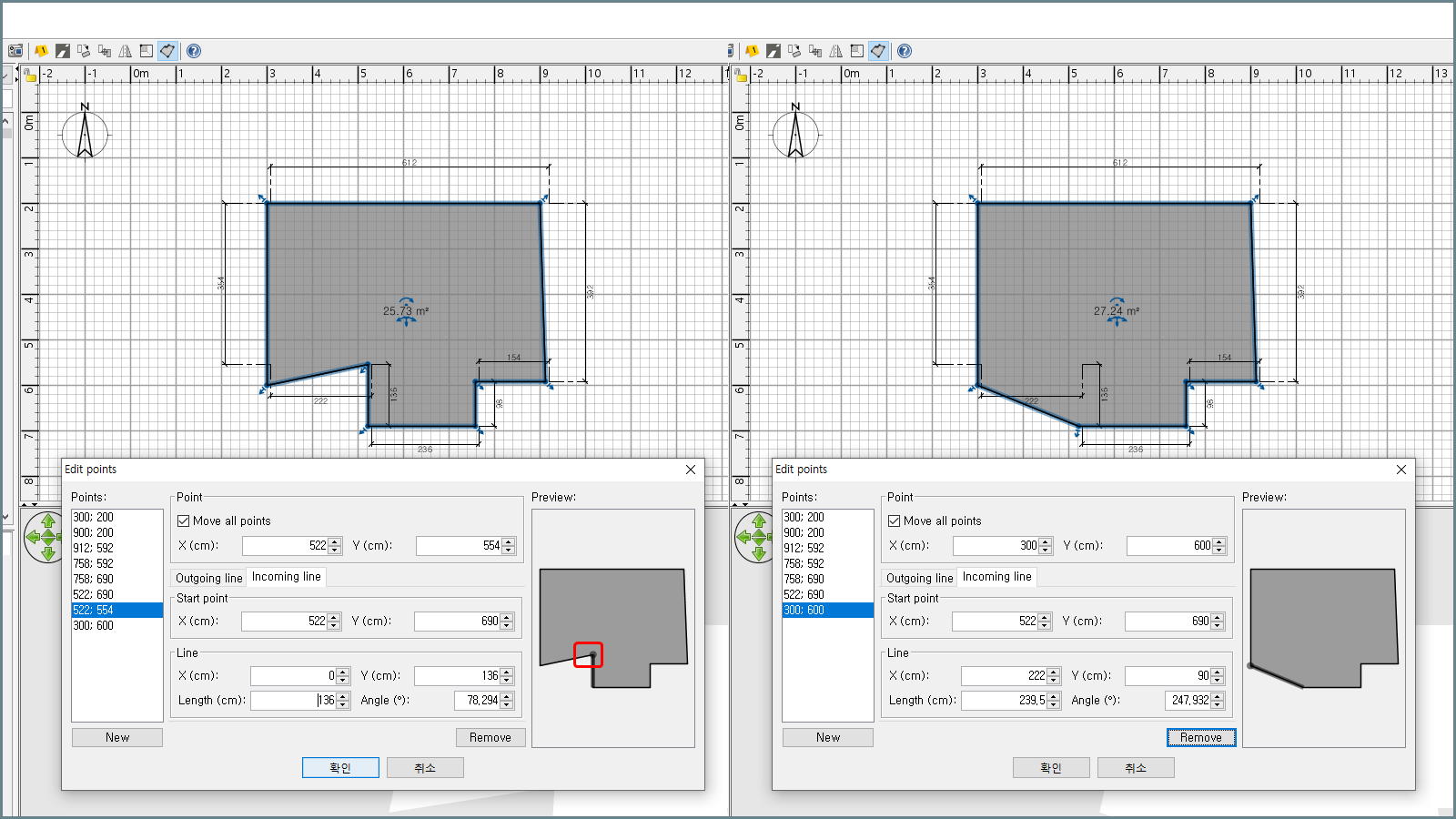
② 번 모서리 제거 후
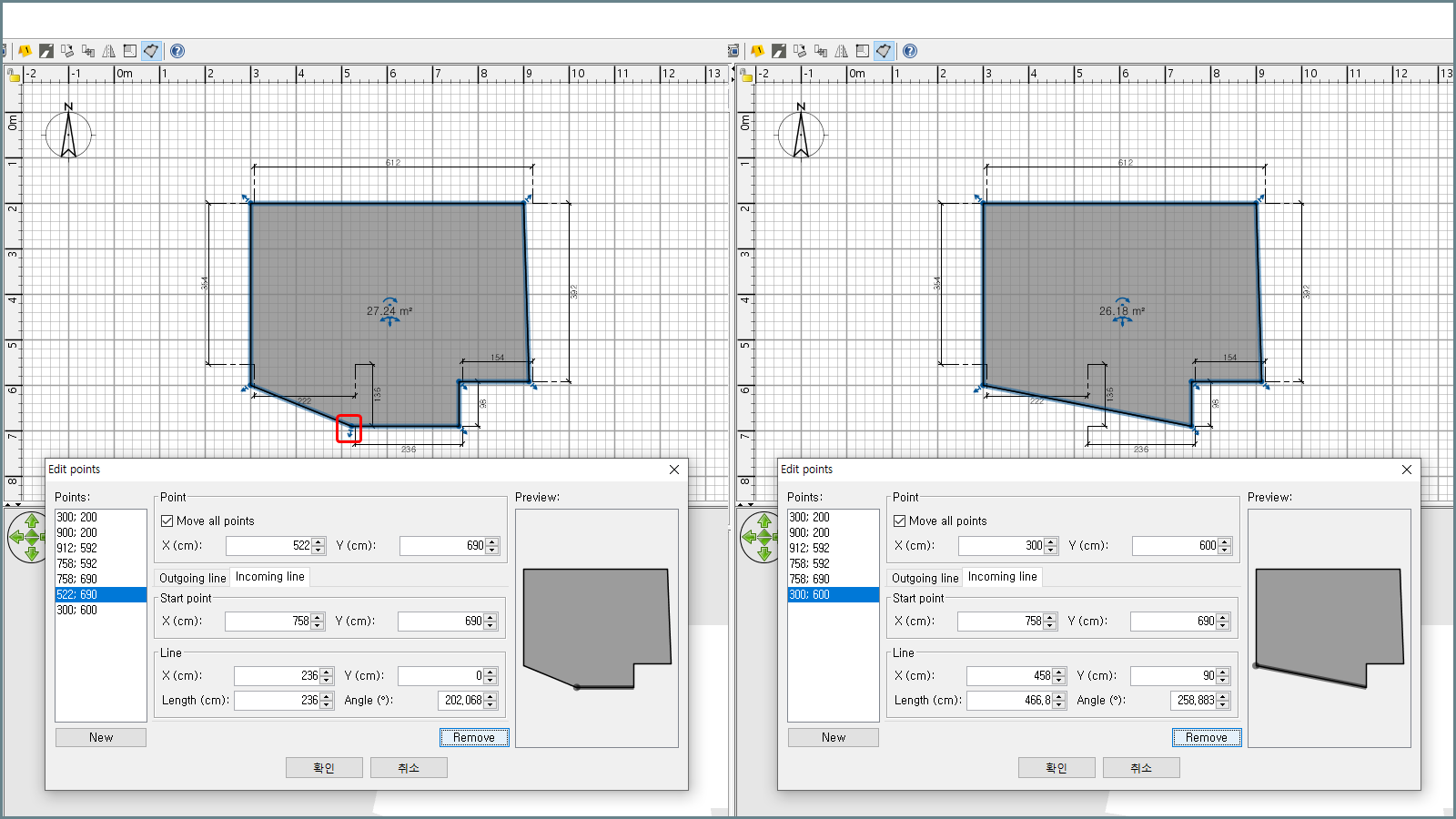
③ 번 모서리 제거 후
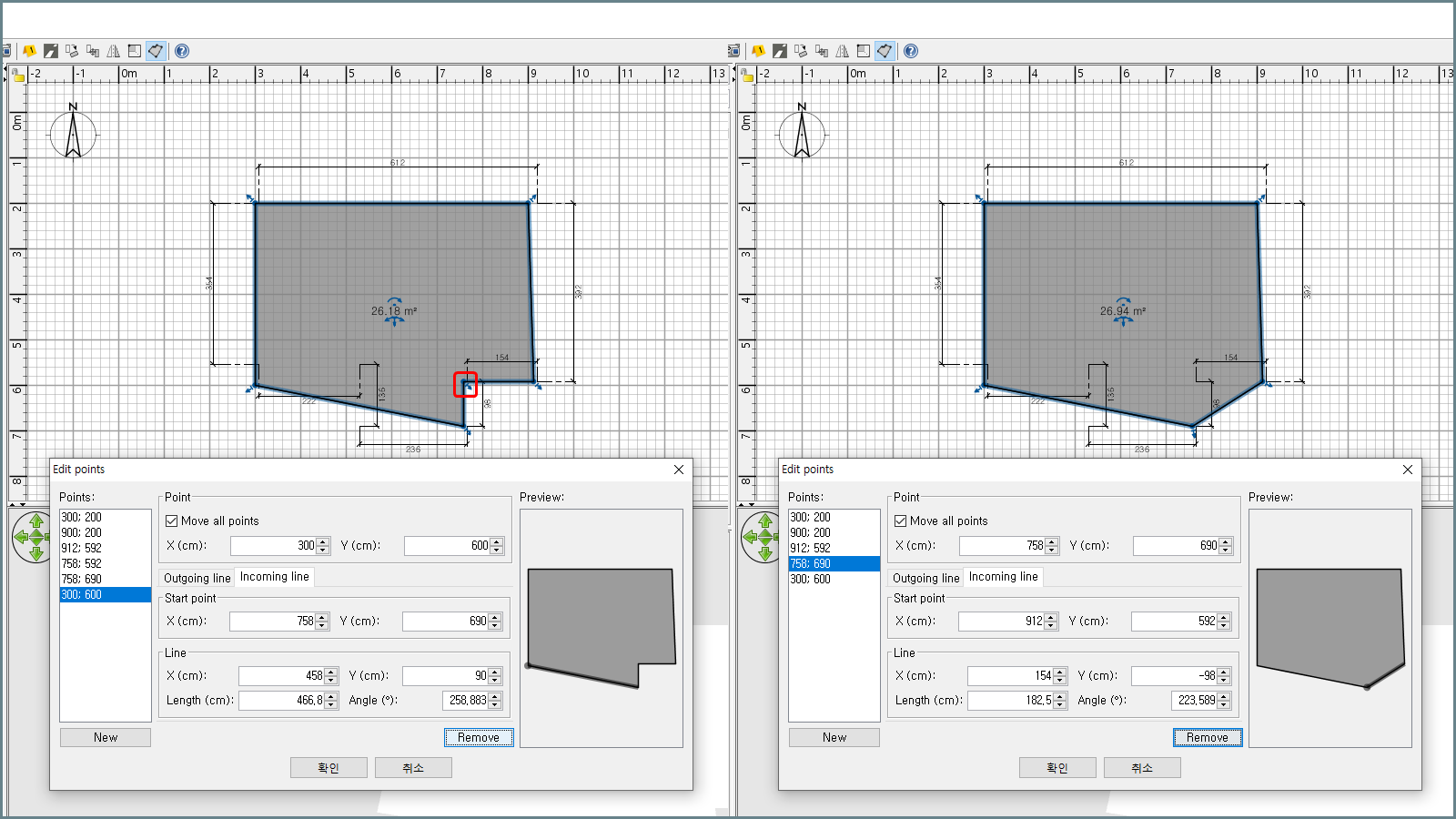
④ 번 모소리 제거 후 : 요철 부분은 모두 제거 되고 이제 사격형의 방으로 변경이 되었습니다. 다만 직사각형이 아닌 형상이므로 약간의 수정이 필요합니다!
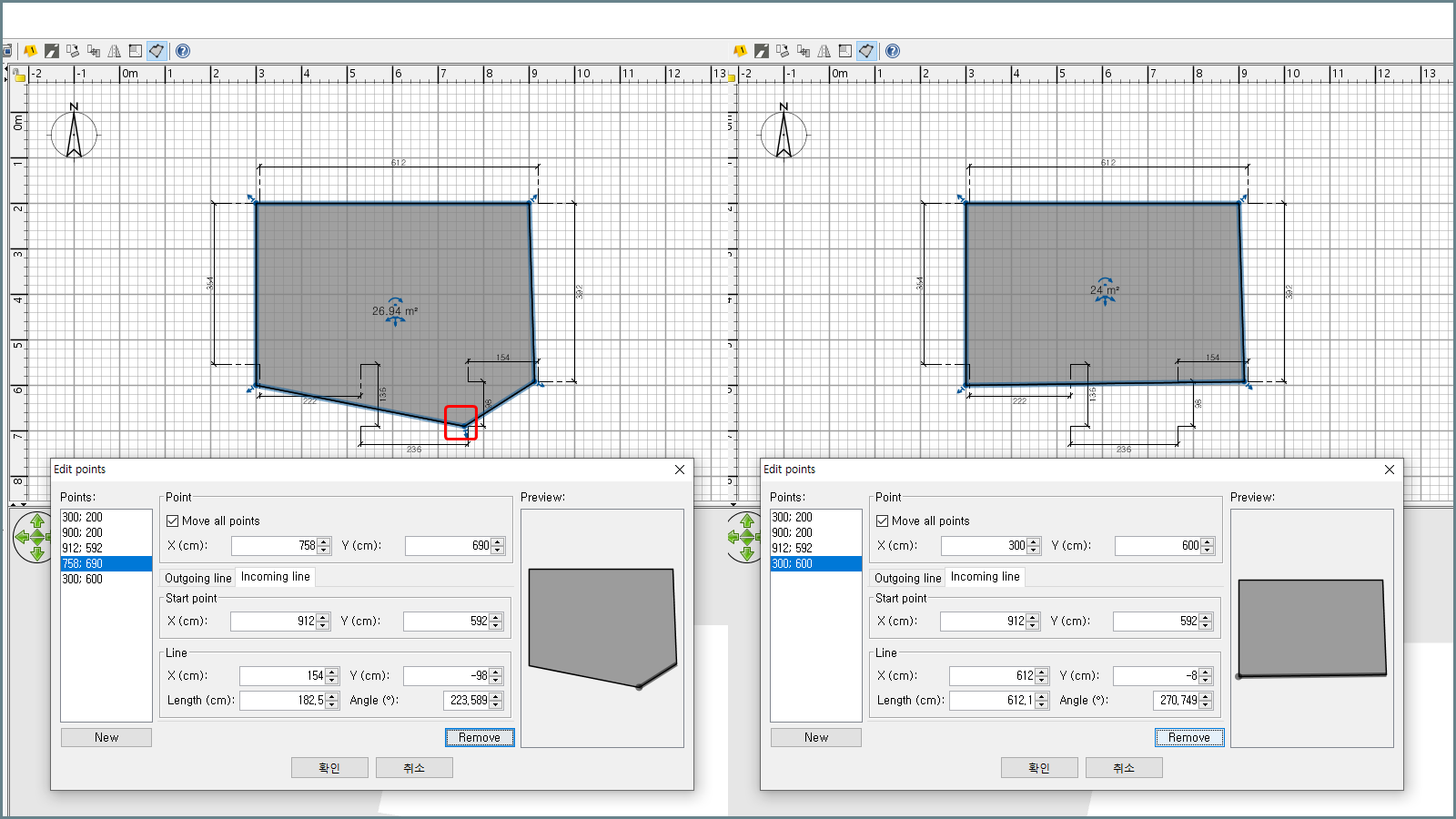
요철이 제거 되었으나 아직 수정이 필요한 곳이 남아 있습니다. 완벽한 직사각형 형태를 만들어주기 위해 우측 하단 모서리를 선택하여 좌표값을 수정하는 방법으로 마무리해보겠습니다.

이로서 방 편집에 대한 확장 플러그인 기능의 사용법에 대한 설명을 모두 마쳤습니다. 제가 보았을 땐 이 기능이 확장 플러그인 기능들 중에 가장 사용빈도가 높지 않을까 싶습니다. 이 플러그인을 몰랐을 때에는 그려진 방에 대한 수정이 매우 힘들어서 그냥 벽 먼저 둘러치고 (벽은 좌표값으로 위치와 길이 수정이 가능하므로) 방 생성을 선택한 뒤 벽으로 만들어진 공간에 마우스 두 번 클릭해서 방을 만드는 방법을 사용했었습니다. 그리고 수정이 필요한 방은 아예 새로 그리는 게 더 빠를 지경이었지요.
스위트 홈 3D를 처음 입문하시는 분이거나 이미 사용 중인데 플러그인의 존재를 몰랐던 분들은 다른건 몰라도 이 기능이 포함되어 있는 AdvancedEditing.sh3p는 꼭 다운로드하여서 설치하시기 바랍니다! 혹시라도 이 글로 제 블로그에 처음 들오시는 분들을 위해 플러그인 소개와 다운로드 포스팅 링크를 걸어두겠습니다.
당분간은 팁 관련 강좌는 좀 좀 쉬고 현재 만들고 있는 도전 100평 주택, 마돈나 타운하우스 관련 포스팅을 올리도록 하겠습니다. 다만 완성이 아직 안되어서 며칠 시간이 걸릴 것 같네요. 아무래도 도전 100평 주택이 먼저 올릴 것 같습니다!
이상입니다! 좋은 주말 되시기 바랍니다!
스위트 홈 3D 소소한 팁 11-기능 확장 플러그인 소개
스위트 홈 3D 사용하다 보면 뭔가 아쉬운 느낌적인 느낌이 드는 순간이 있습니다. 왜 이런 기능은 없는 걸까 싶은 상황을 느끼게 되는 경우가 있는데요, 예를 들면, 바닥은 그리고 나면 수치로 �
your7907.tistory.com
스위트 홈 3D 소소한 팁 12-기능 확장 플러그인 설치
저번 강좌에 이어 다운로드한 플러그인을 설치하는 방법을 올려보겠습니다. 방법은 예전 라이브러리 파일 설치하는 것과 동일합니다. 받은 파일을 두 번 클릭해서 설치하느냐, 아니면 파일을
your7907.tistory.com
'11. 내 맘대로 집 설계 > 11-2. 스위트홈 3D 사용 팁들' 카테고리의 다른 글
| 스위트 홈 3D 소소한 팁 19 - 각 렌더링 별 시간 차이 (4) | 2020.08.03 |
|---|---|
| 스위트 홈 3D 소소한 팁 18-외부 객체 불필요한 모서리 선 없애기 + 객체 색상&질감 수정하기 (0) | 2020.06.20 |
| 스위트 홈 3D 소소한 팁 16-(플러그인) AdvancedEditing.sh3p 사용법-②-Resizes all selected items (0) | 2020.06.05 |
| 스위트 홈 3D 소소한 팁 13-번외-묶인 객체 obj로 빼내기 (0) | 2020.06.04 |
| 스위트 홈 3D 소소한 팁 15-(플러그인) AdvancedEditing.sh3p 사용법-① (0) | 2020.06.04 |
| 스위트 홈 3D 소소한 팁 14-(플러그인)ExportToSH3F-1.0.sh3p 사용법 (0) | 2020.06.03 |
| 스위트 홈 3D 소소한 팁 13-(플러그인)CopyAsNewFurniturePlugin 사용법 (0) | 2020.06.01 |
| 스위트 홈 3D 소소한 팁 12-기능 확장 플러그인 설치 (0) | 2020.05.31 |
| 스위트 홈 3D 소소한 팁 11-기능 확장 플러그인 소개 (0) | 2020.05.30 |
| 스위트 홈 3D 소소한 팁 10- Texture Library Editor 사용하기 (0) | 2020.05.12 |